Python3入门笔记(1) —— windows安装与运行,,Python的设计哲
Python3入门笔记(1) —— windows安装与运行,,Python的设计哲
Python的设计哲学是“优雅”、“明确”、“简单”。这也是我喜欢Python的理由之一
Python的安装:
1.进入Python官方网站下载安装包
点击导航栏的 Downloads 会自动识别你的windows系统 你会看到 Python3.6.2 和 Python2.7.13 (32位系统)的安装包
注:Python3以后版本不再向Python2进行兼容,所有如果你是单纯为了学新东西建议直接下载Python3以后的版本
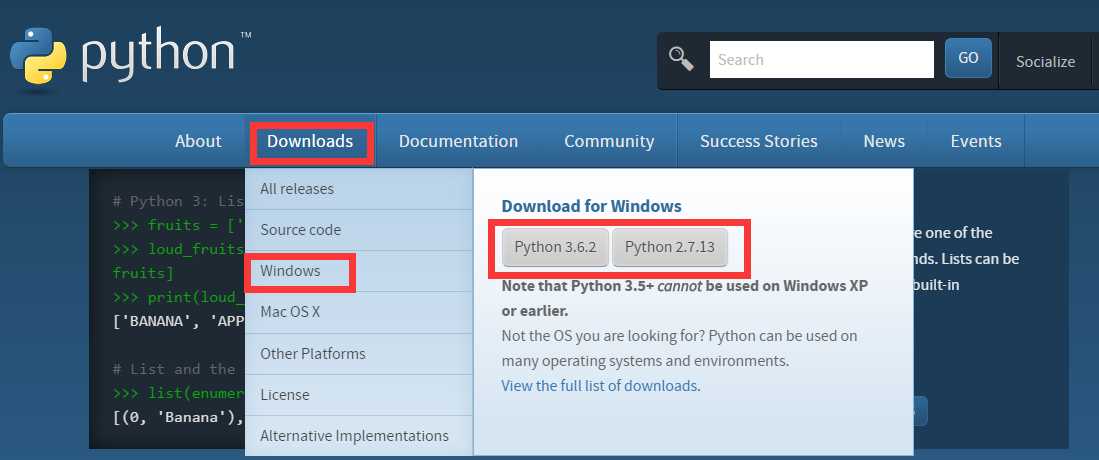
如果你是系统是windows64位或者你想下载其他版本的安装包—— 请点击Downloads > Windows 下载你需要的版本安装包
注:64位版本不可以安装在32位的系统上,但是32位版本可以安装在64位的系统上
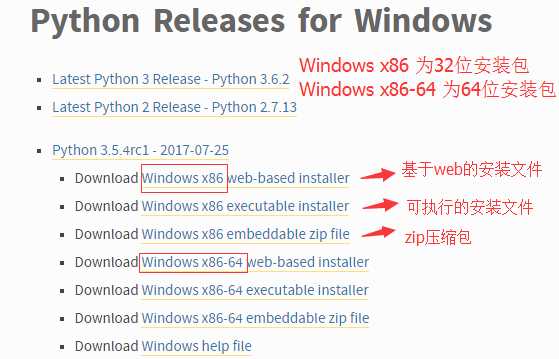
2.将Python安装到你的windows操作系统上
我安装的是64位系统的安装包,所以显示为 Install Python3.6.2(64-bit) ,请根据windows系统需求进行安装
这里以 自定义安装 为例
注: 请选中 把Python添加到环境变量,这样以后在windows命令提示符下面也可以运行Python
把Python添加到环境变量,这样以后在windows命令提示符下面也可以运行Python
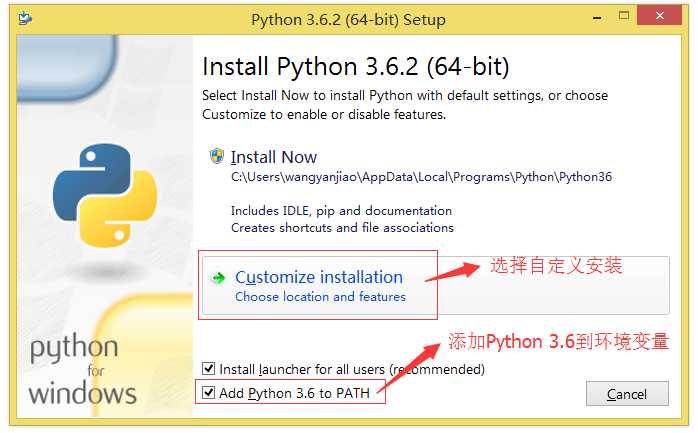
如果没有特殊需求,就全选上。万一用到了呢~ o(^▽^)o 点击 Next 进行下一步
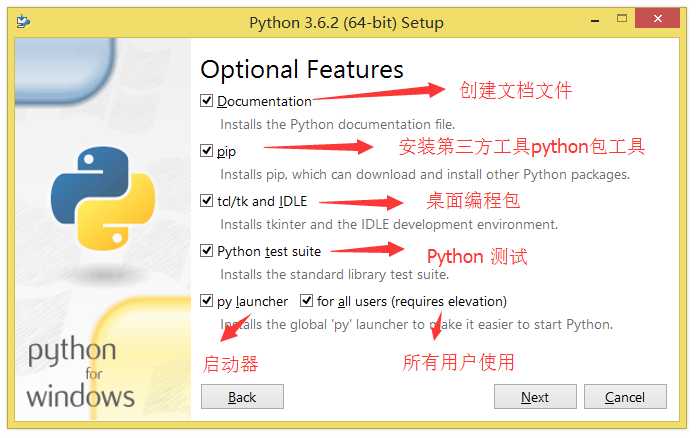
选中 安装目录会改变,请根据自己的需求修改安装路径 再点击 Install 进行下一步
安装目录会改变,请根据自己的需求修改安装路径 再点击 Install 进行下一步
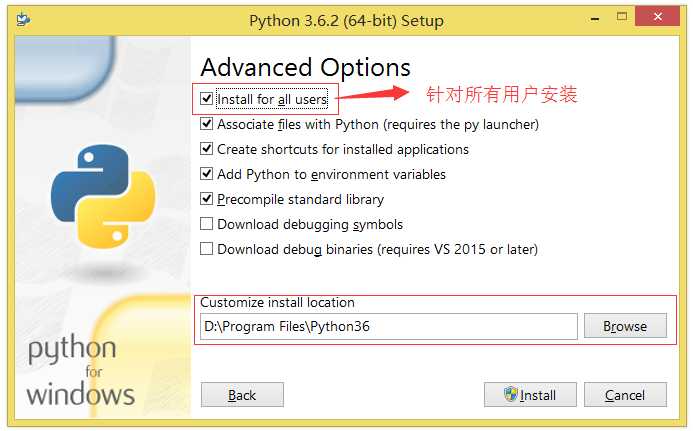
正在安装.....
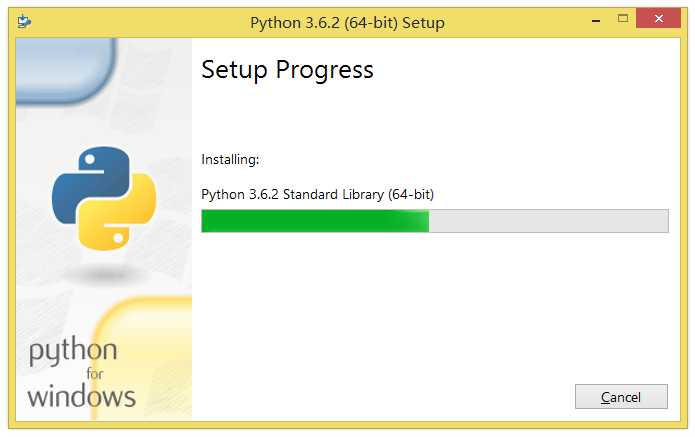
安装完成!!
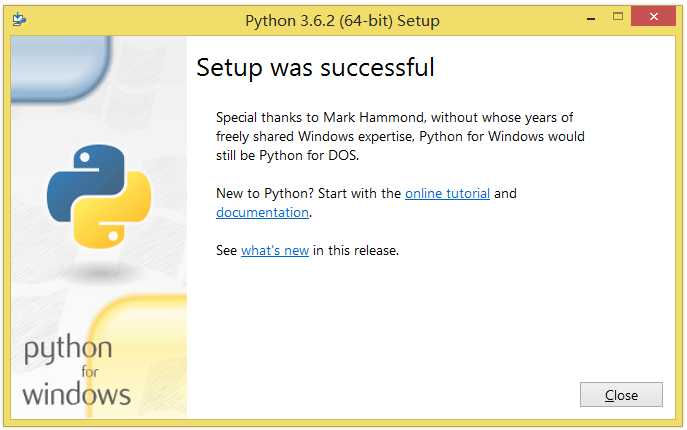
Python的运行:
1.REPL(Read Eval Print Loop)环境运行
1.1 使用IDEL 在windows系统下搜索IDLE (以W8系统为例)
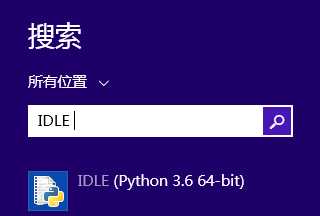
使用Python语法中的 print( ); 语法进行打印,这一过程实现了Read > Eval > Print > Loop
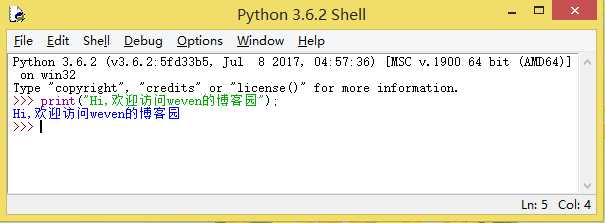
1.2 使用Windows命令提示符 cmd
注:如果输入在根目录下输入 python 返回值如下 证明你已经成功安装了python到环境变量
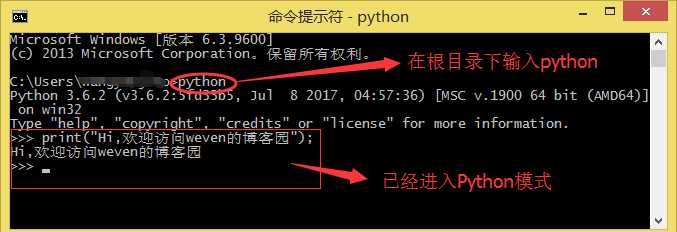
2.运行脚本——创建.py文件
2.1 使用IDEL下面的file
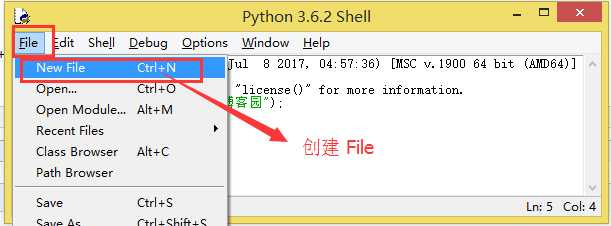
使用 print( );进行打印
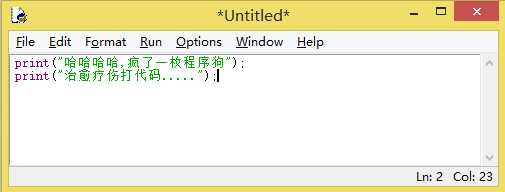
Ctrl+S 保存为.py 格式的文件
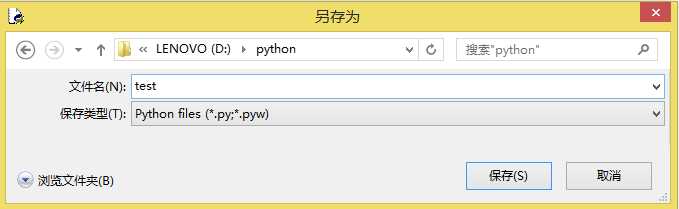
在 cmd 运行 test.py 文件
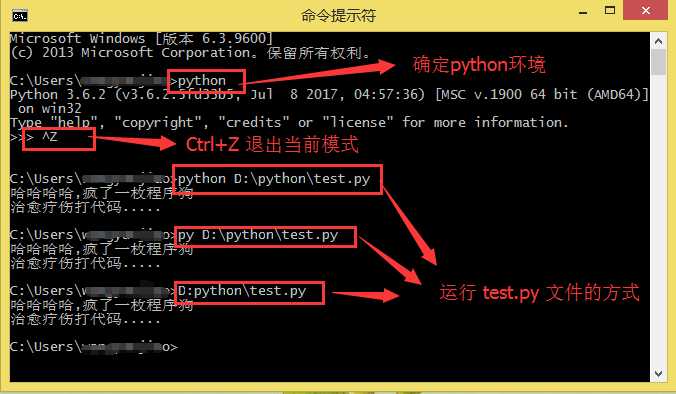
还可以使用代码编辑器例如:记事本、Notepapad++、SublimeText3 等等
本篇完结啦~ 后续还会持续更新关于Python的学习笔记
特此声明:如需转载请注明出处,如有疑问请及时提出以便于改正,谢谢
Python3入门笔记(1) —— windows安装与运行
评论关闭