python相关软件安装,,一、 python
python相关软件安装,,一、 python
一、 python 3 安装
Python官网
在官网下载对应系统的安装包
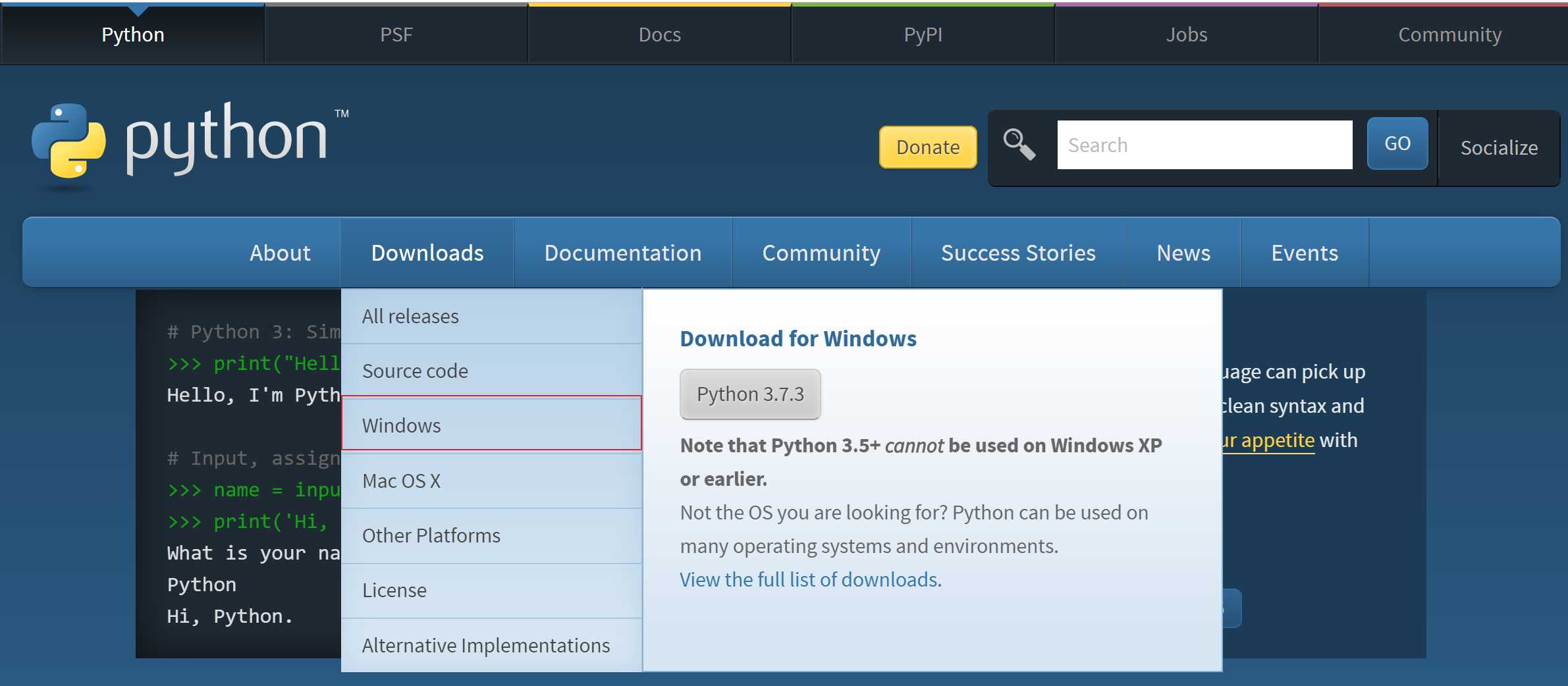
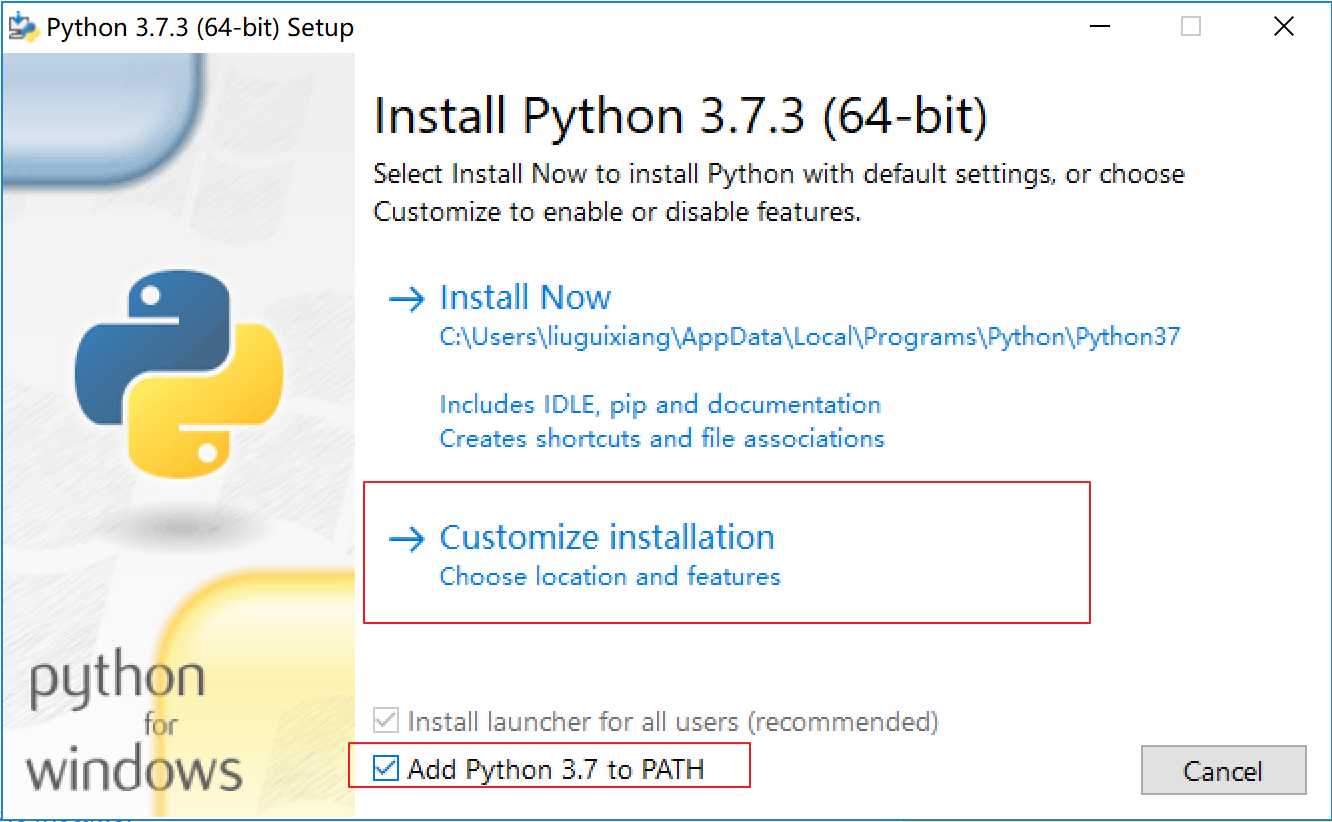
安装步骤
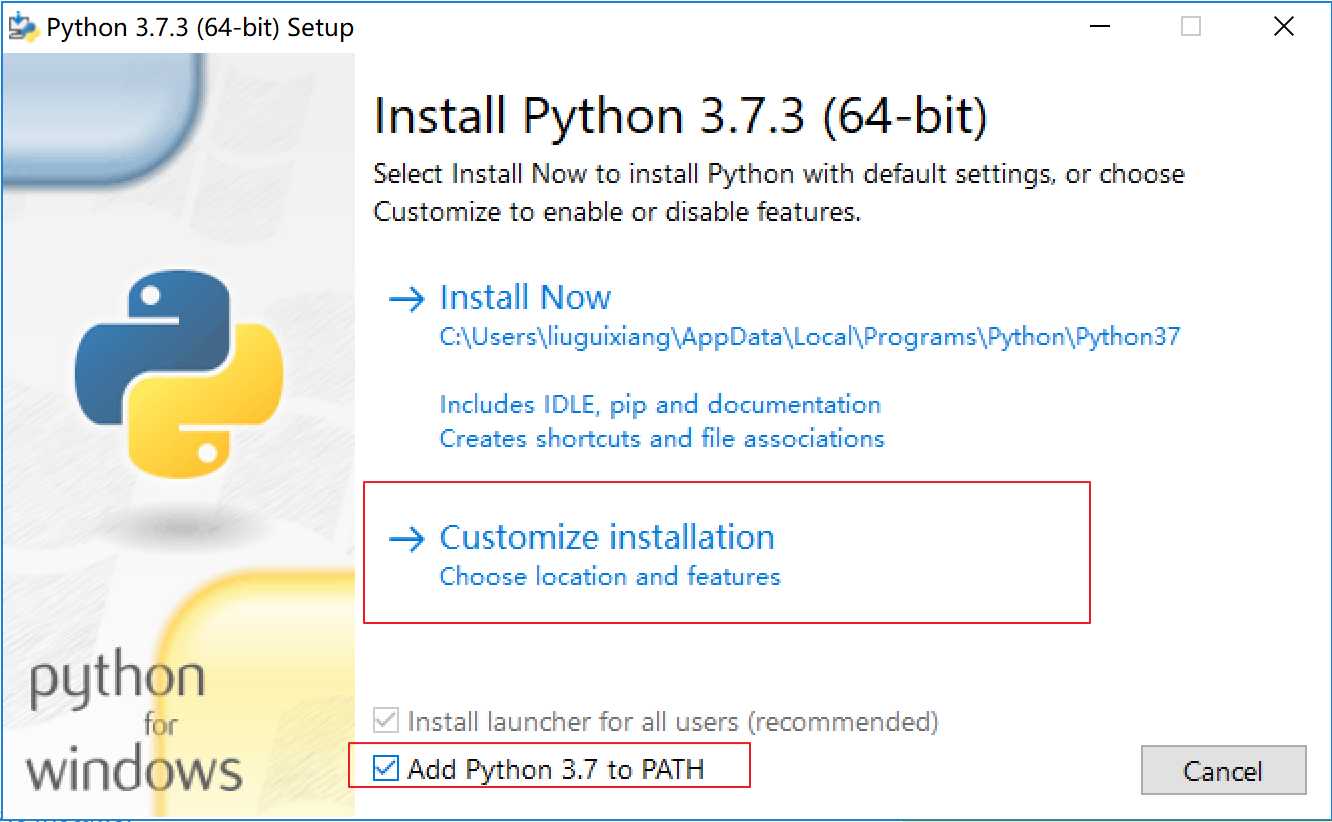
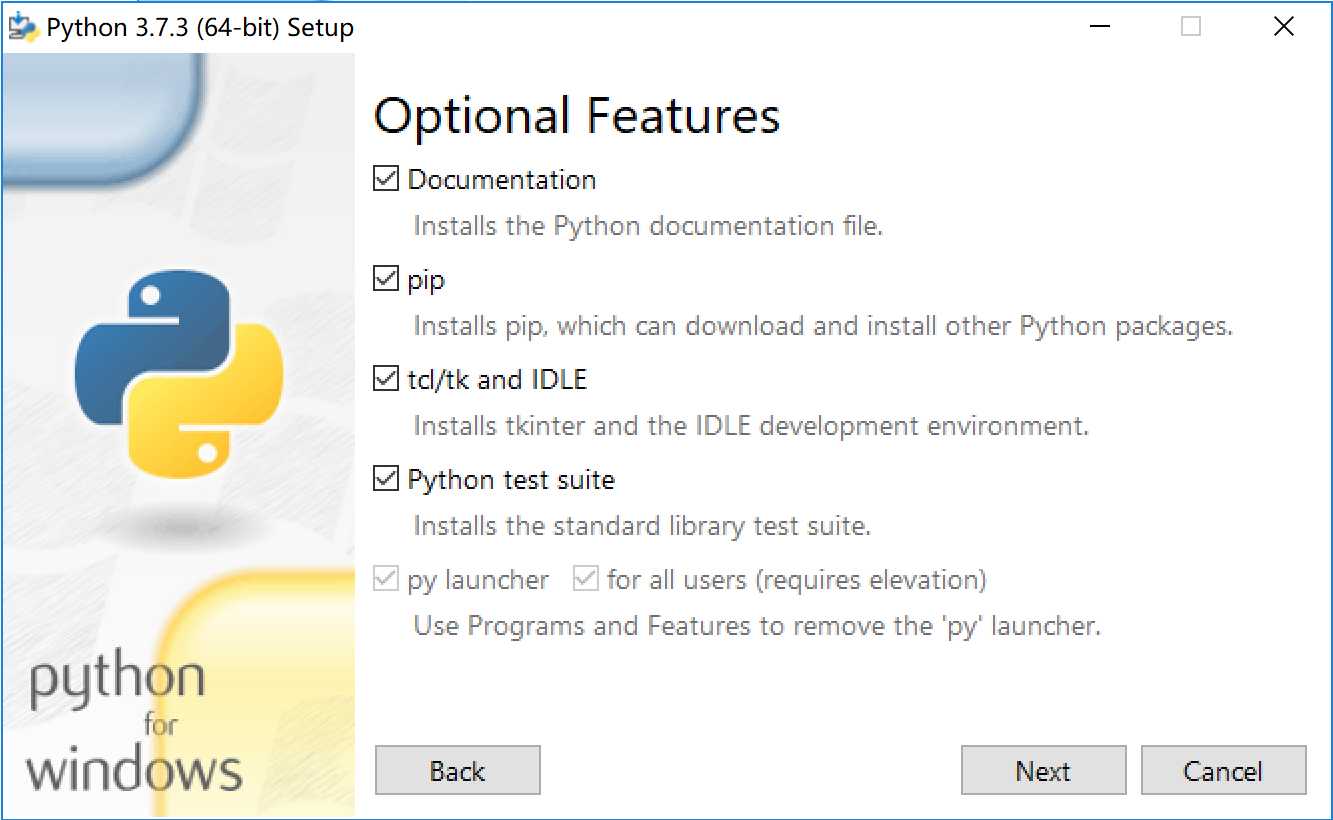
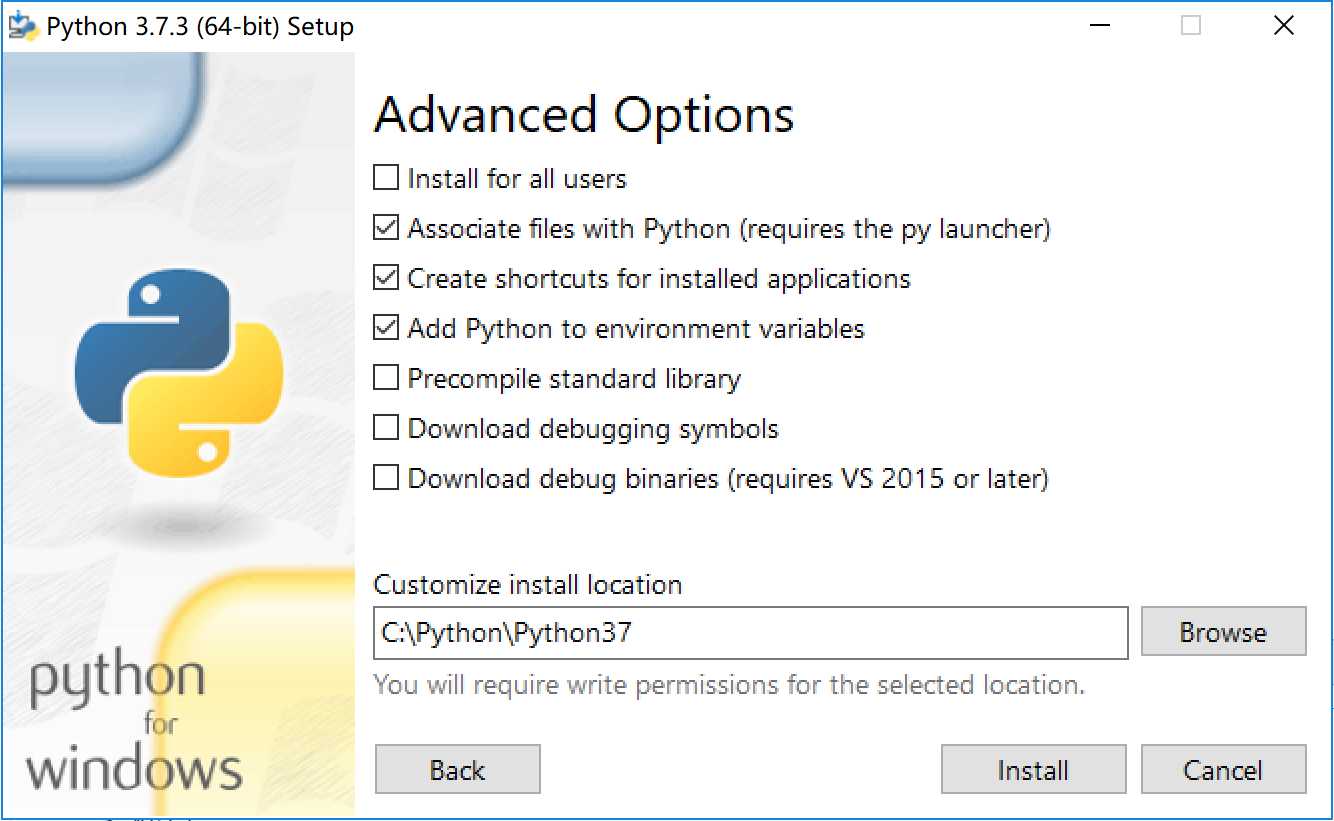
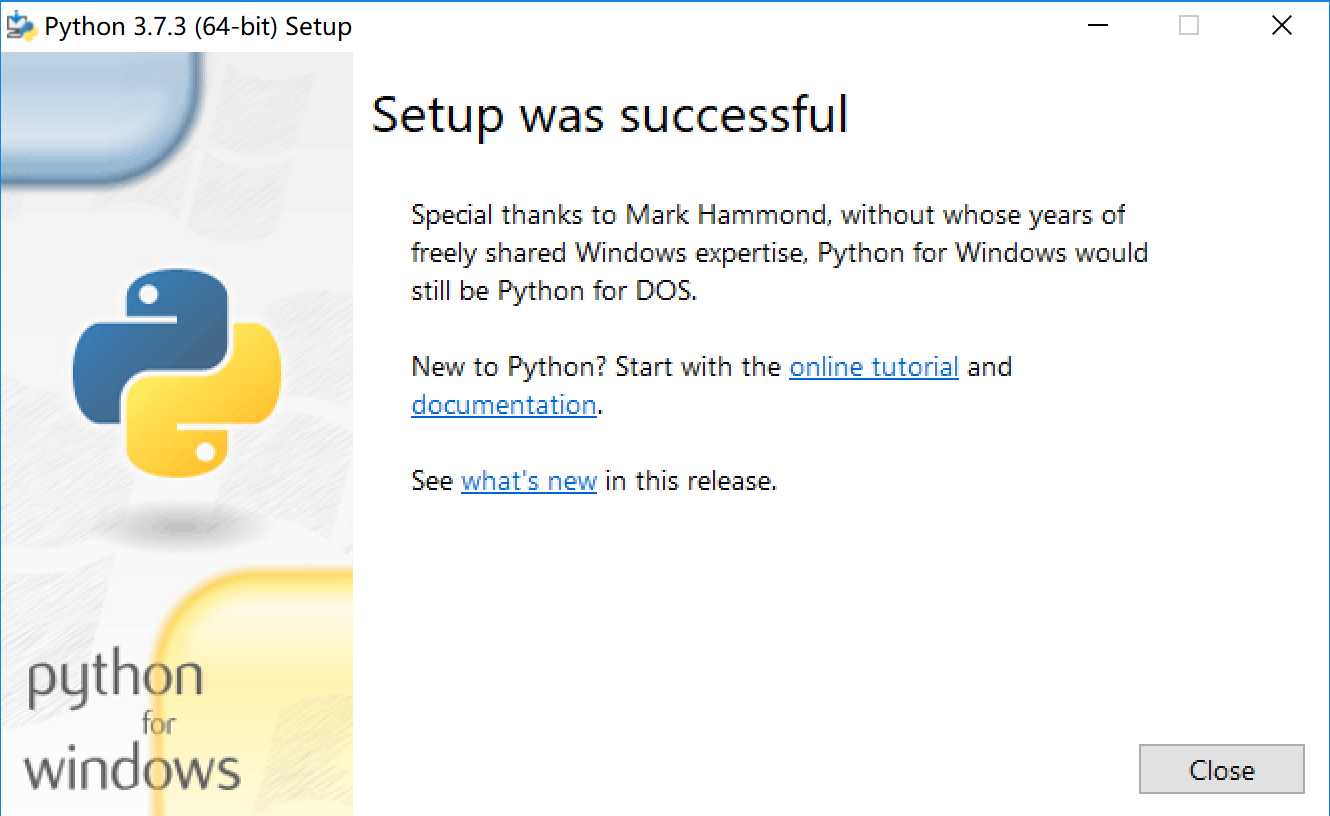
注意:有的时候安装完后会出现“Disable path length limit”的按钮,如果有,点击一下就可以,禁用系统的Path长度自动限制
检查
打开win+r,输入cmd回车,打开Windows的命令界面
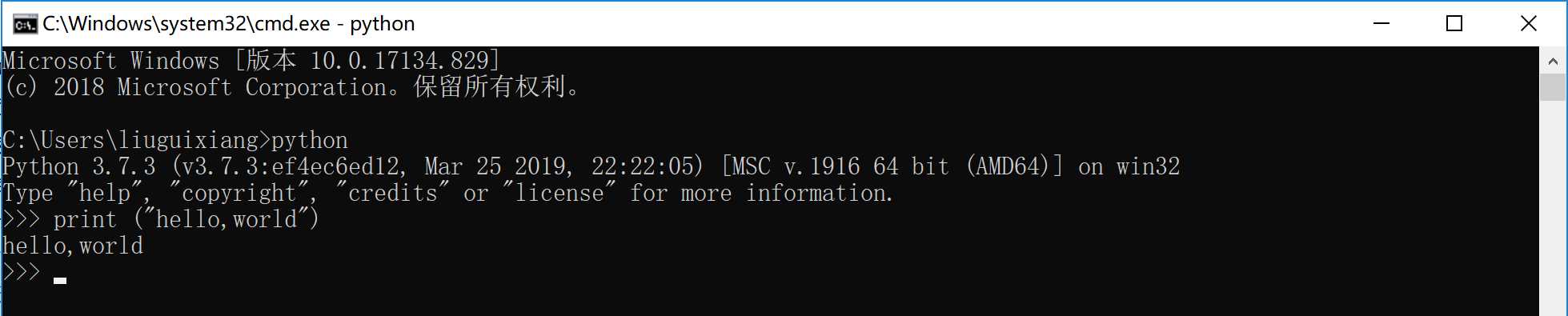
出现以上界面即为安装成功。
遇到问题
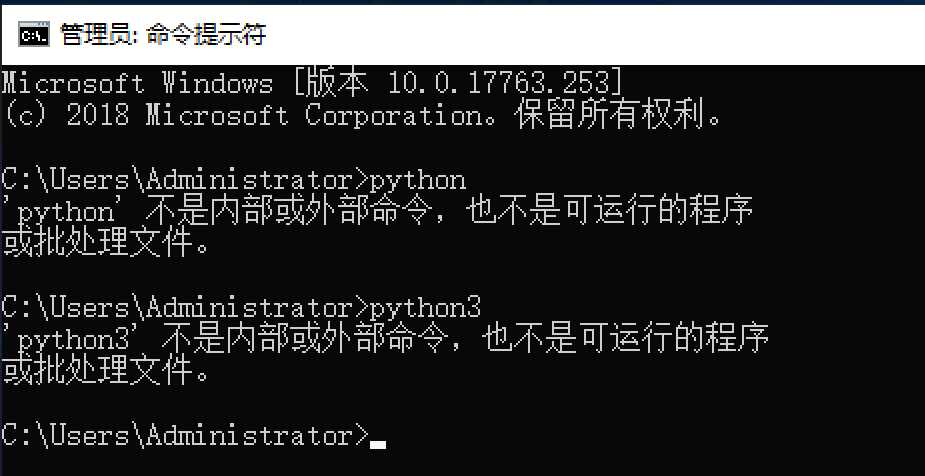
问题:安装时没有添加环境变量。
解决方法:
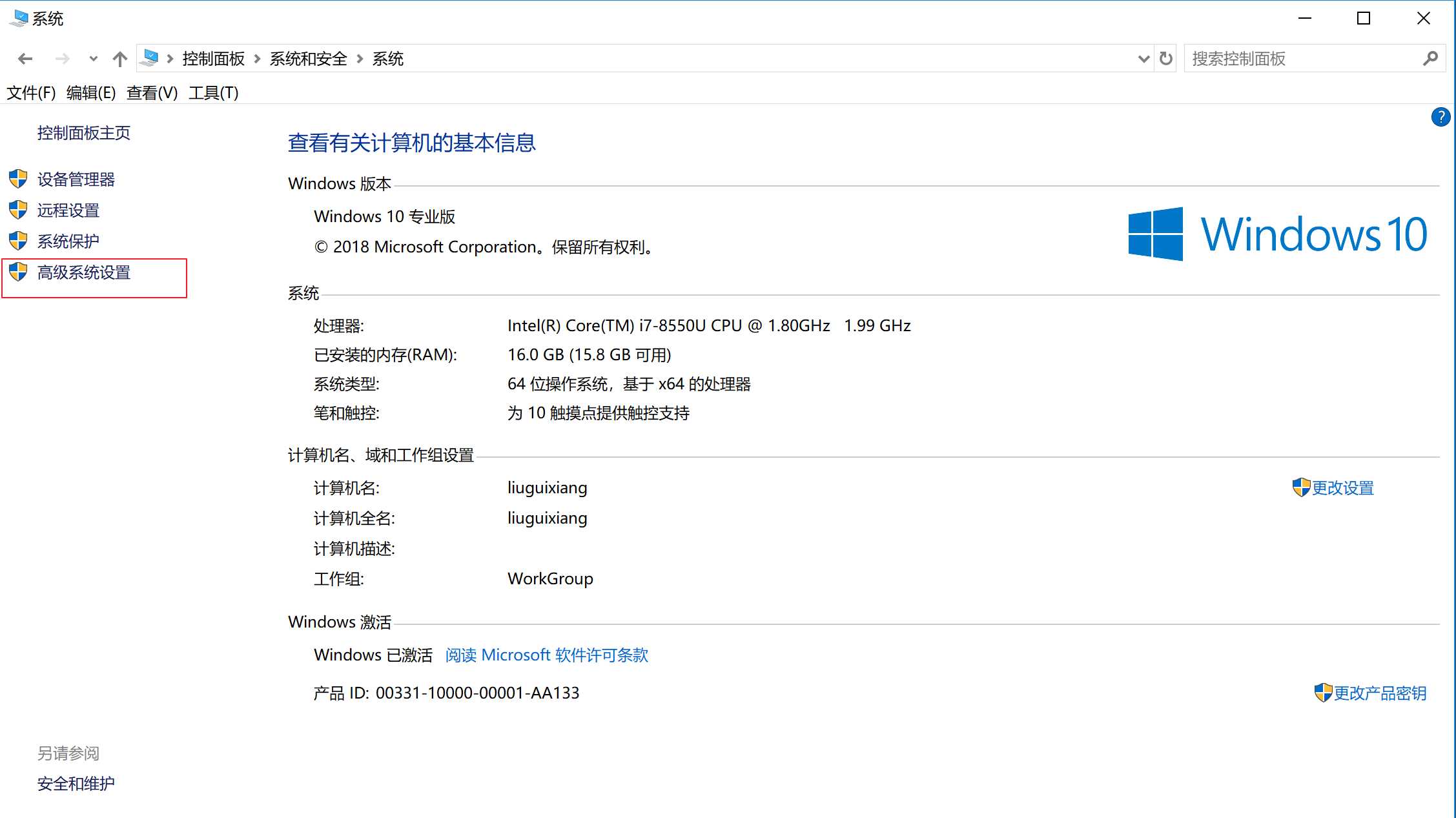
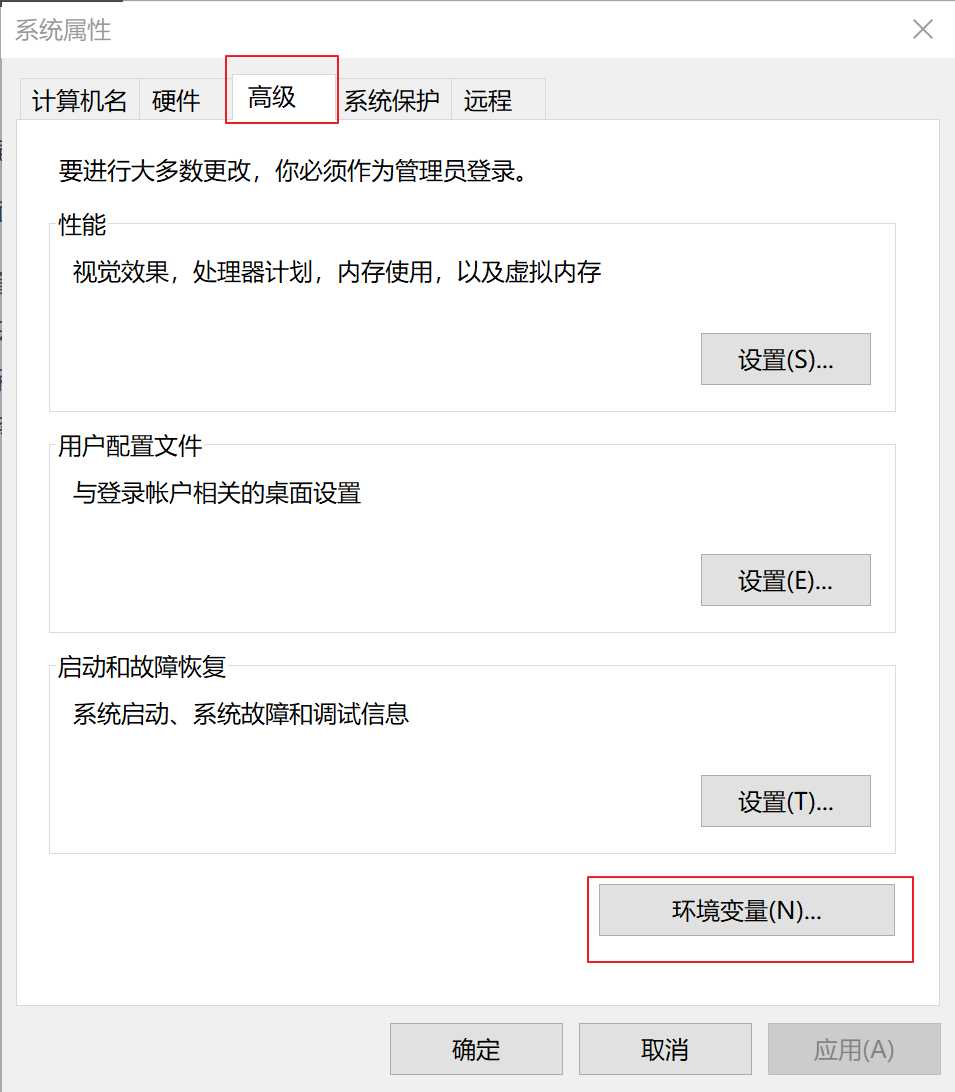
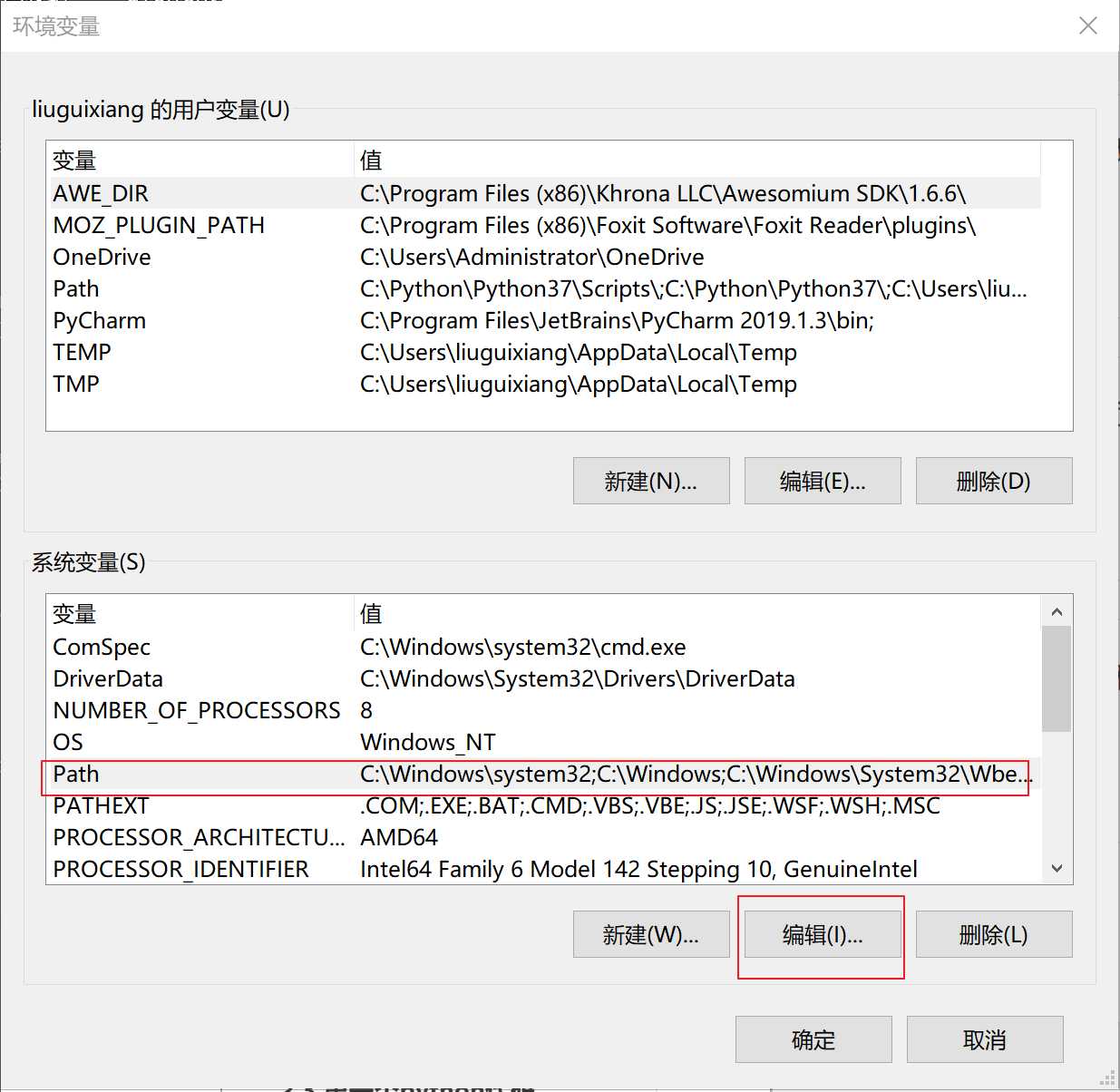
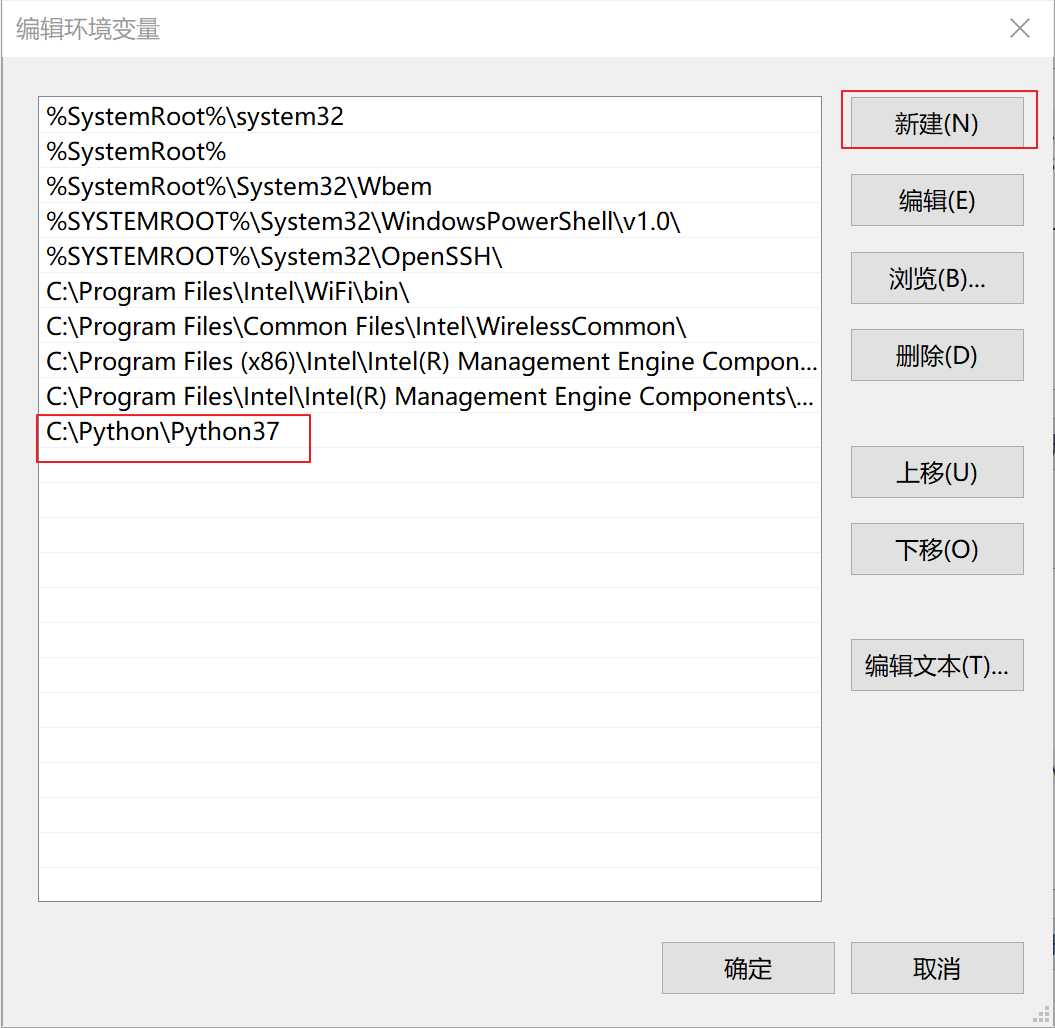
复制Python 3 安装路径,然后添加到系统环境变量,之后再进入win+r ,输入cmd,验证python命令是否正常。
二、 python 2 安装
官网下载python2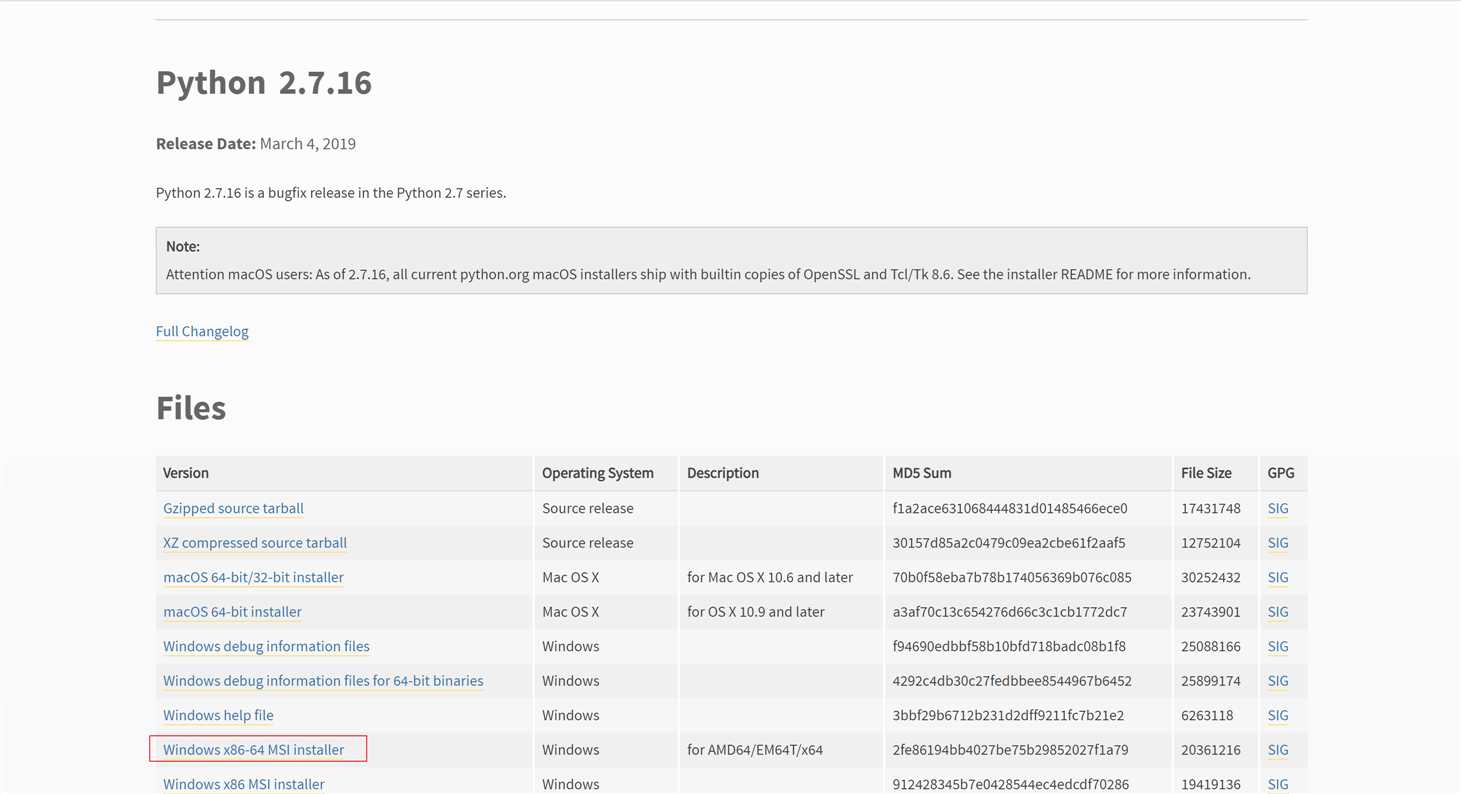
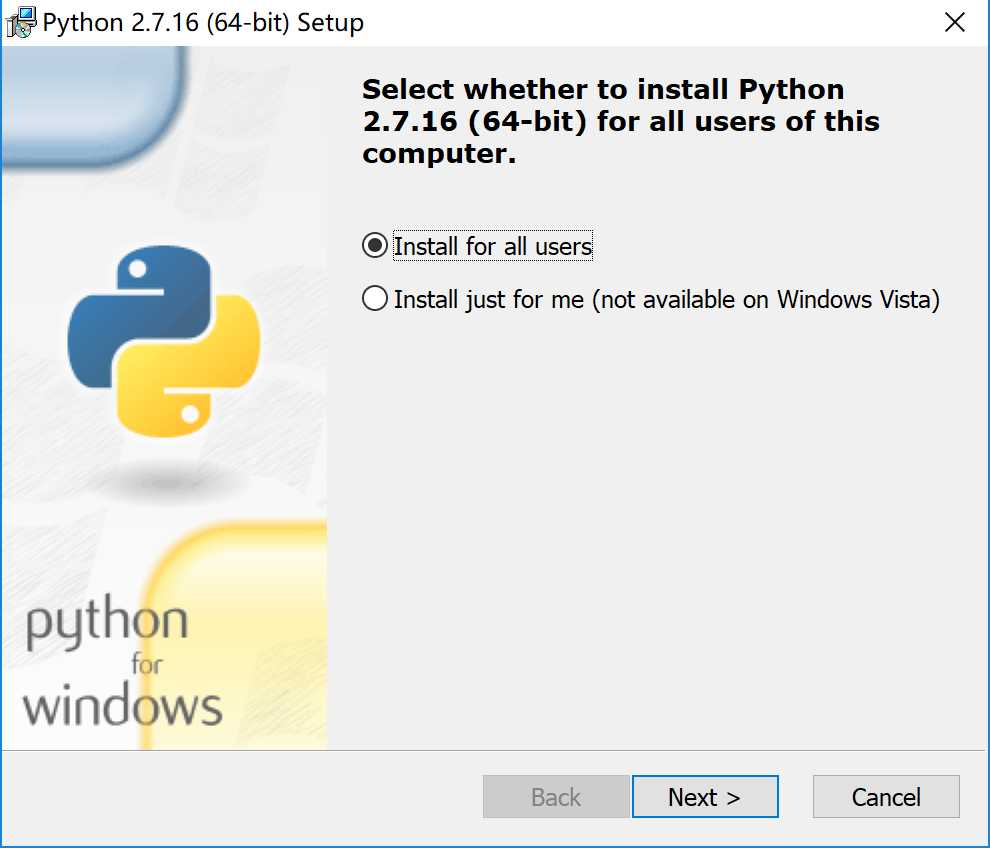
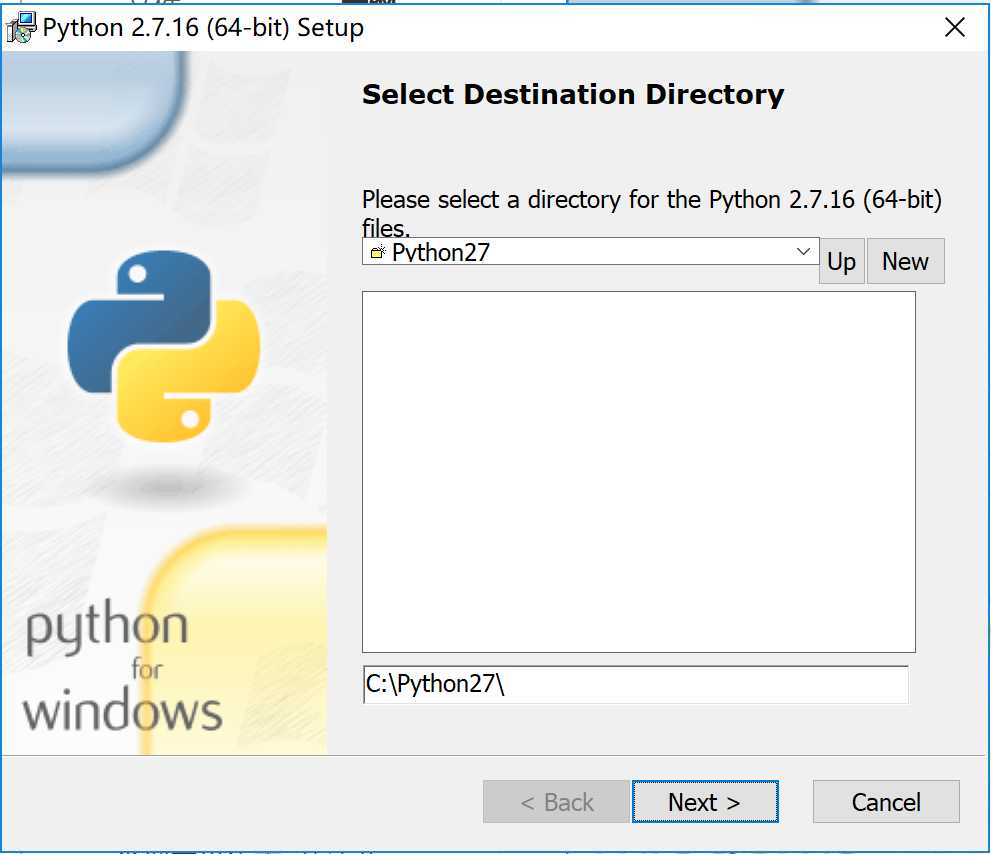
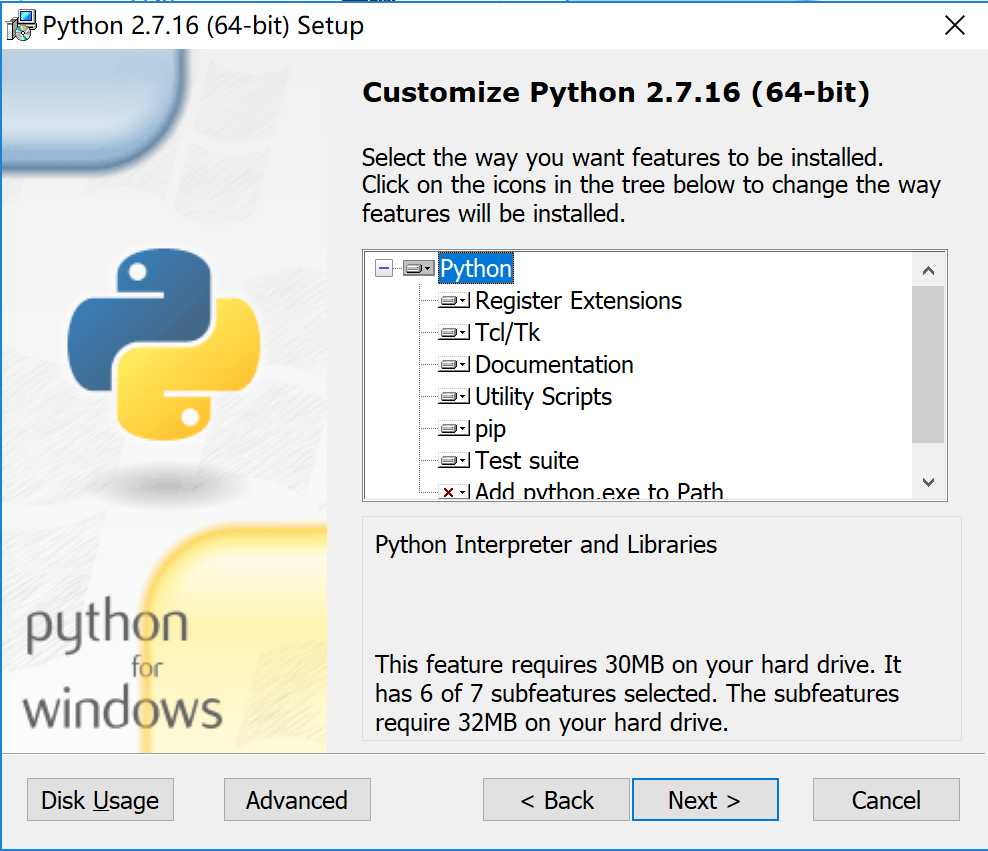
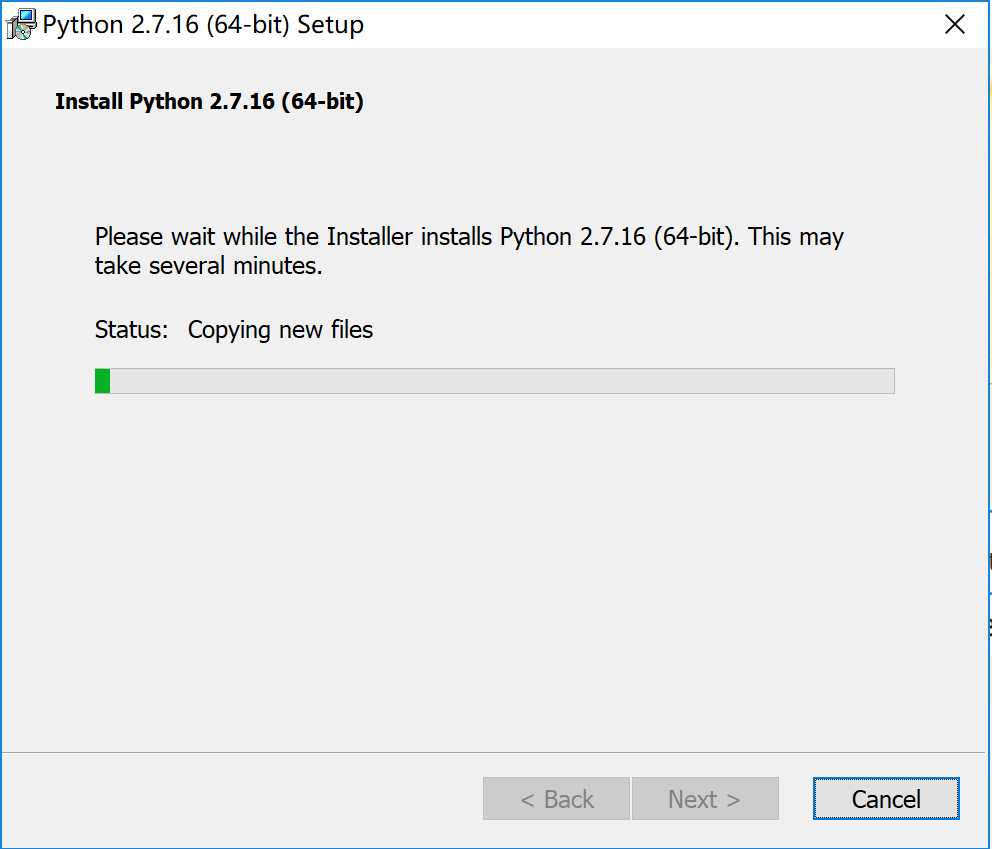
以上操作默认安装即可
安装完毕,找到安装目录,复制python重命名为python2
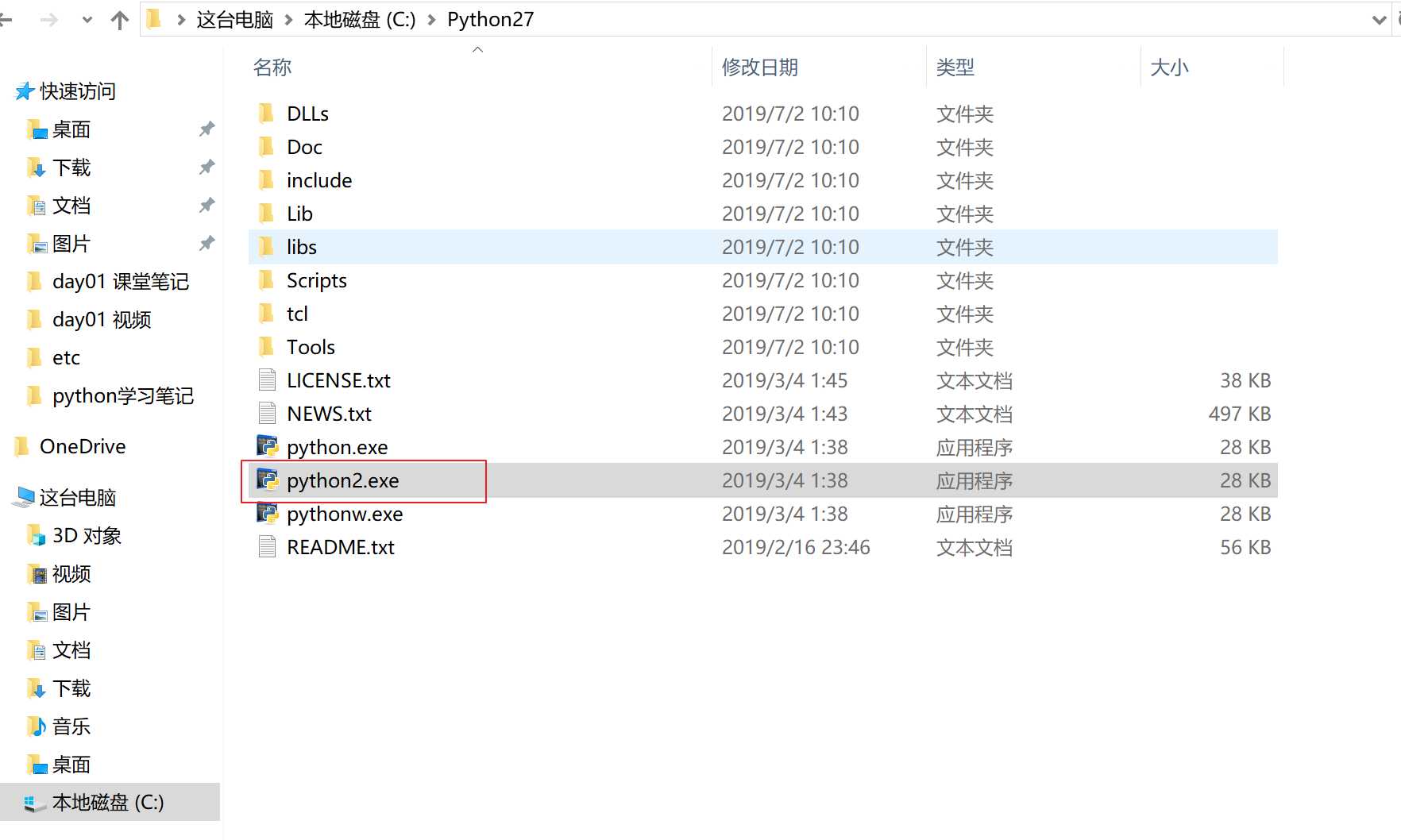
之后把路径添加到环境变量中
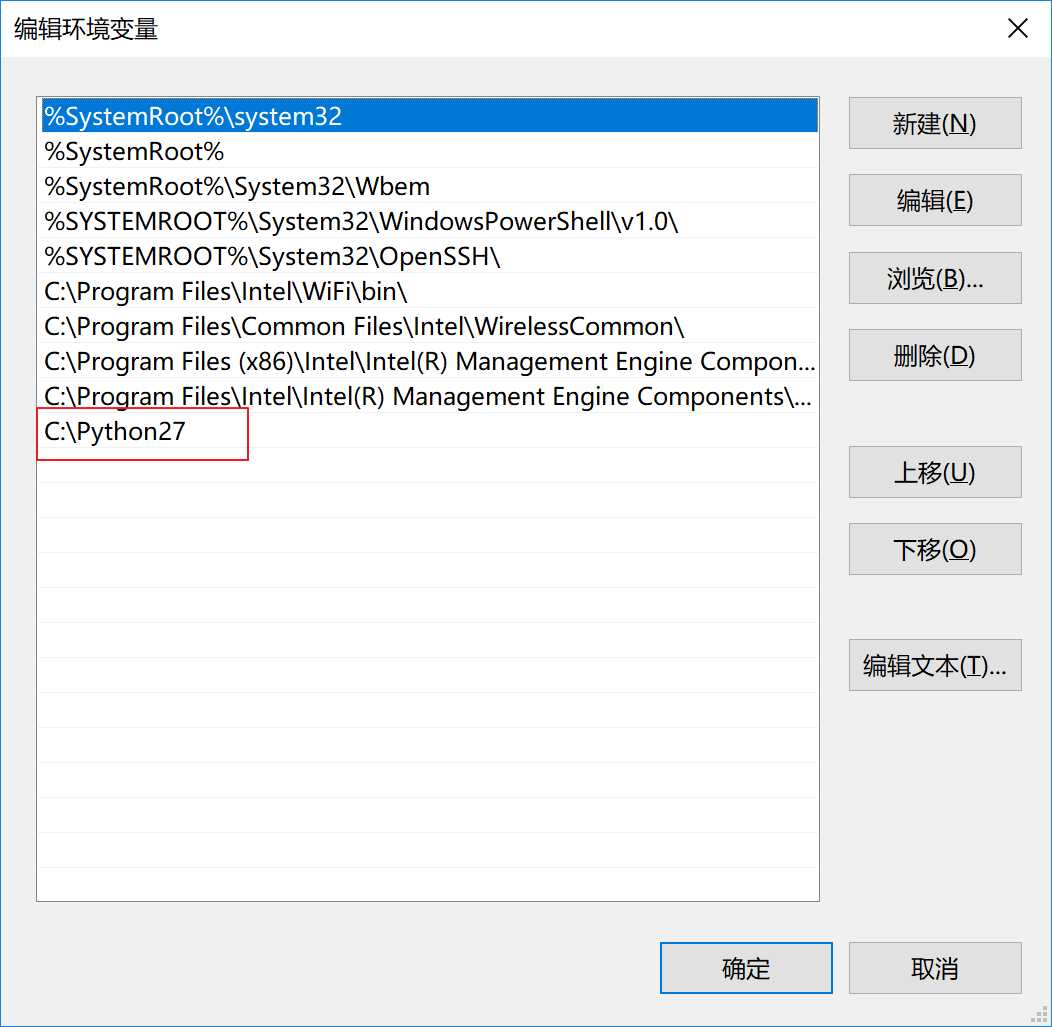
验证:
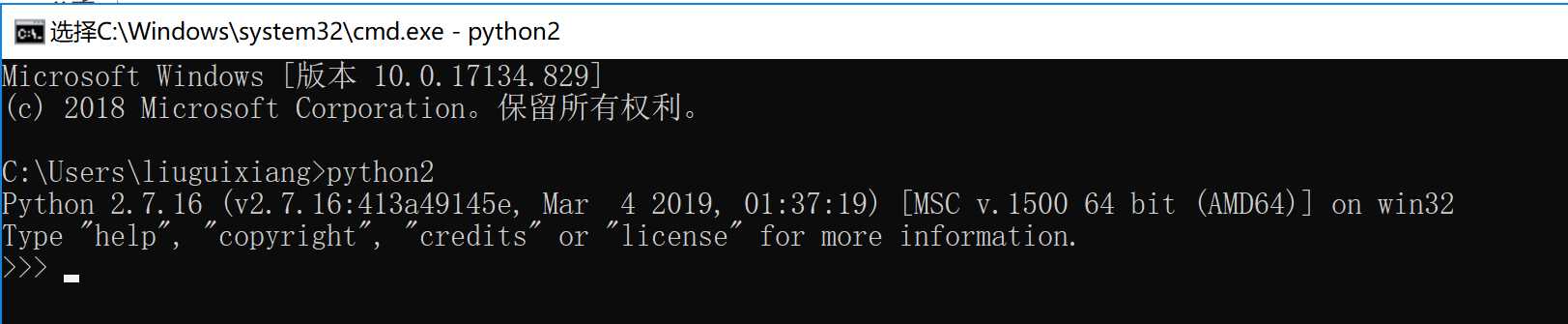
三、 pycharm 安装
pycharm下载地址
下载安装包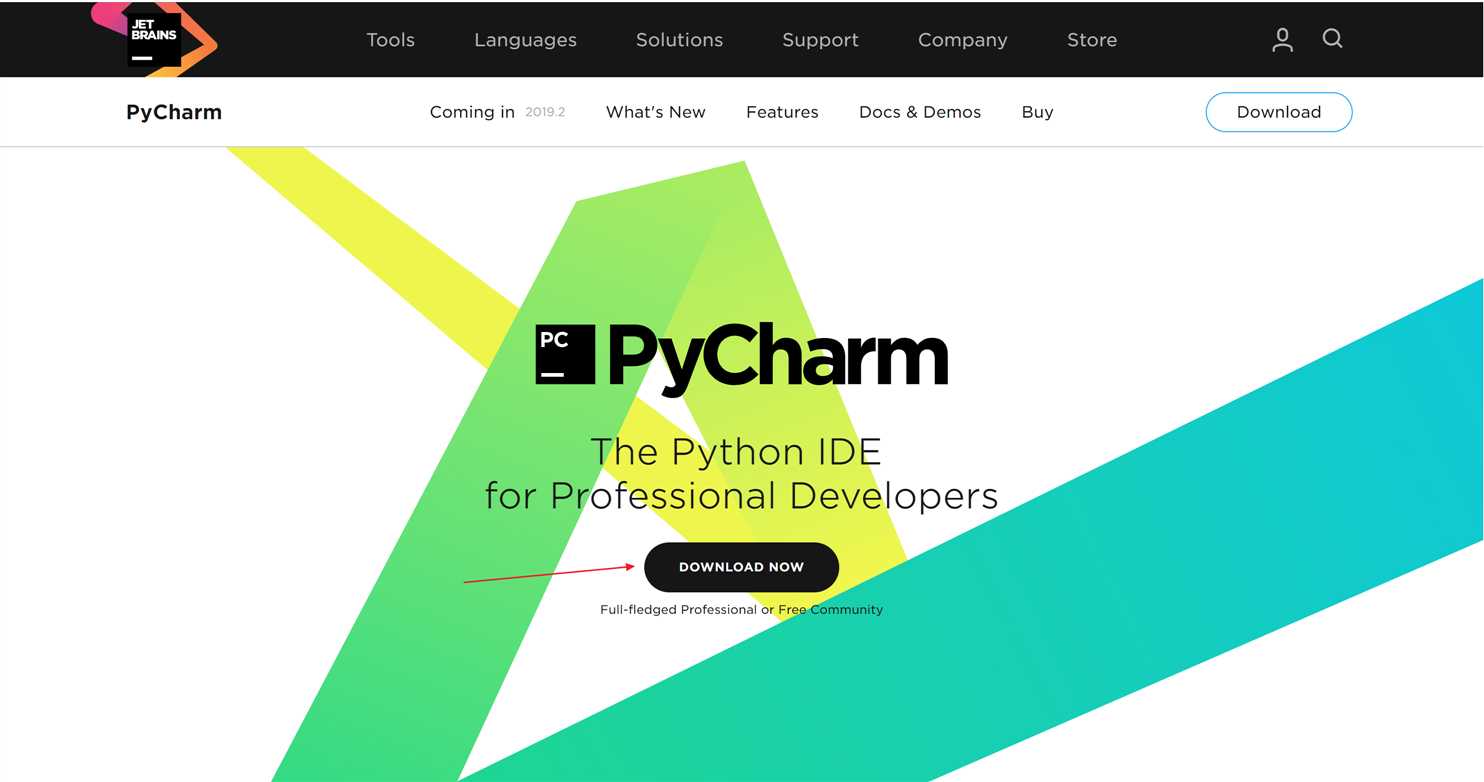
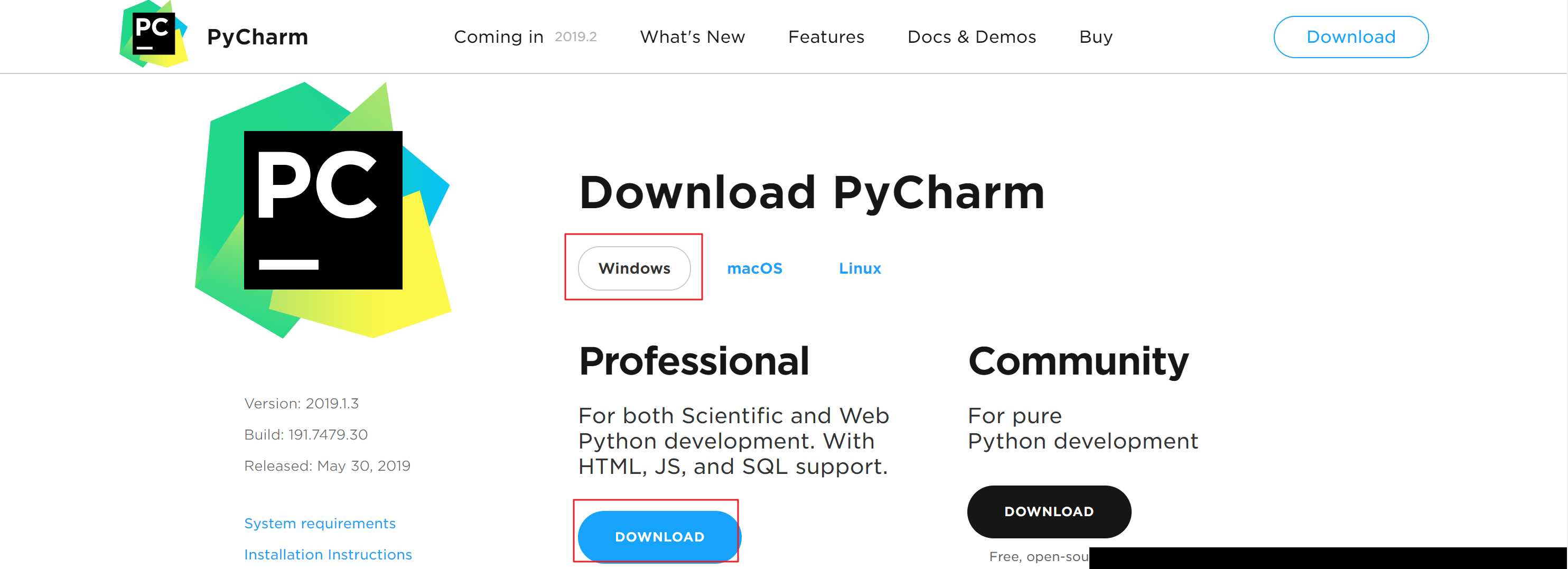
双击安装包开始安装
基本上默认即可,注意以下界面
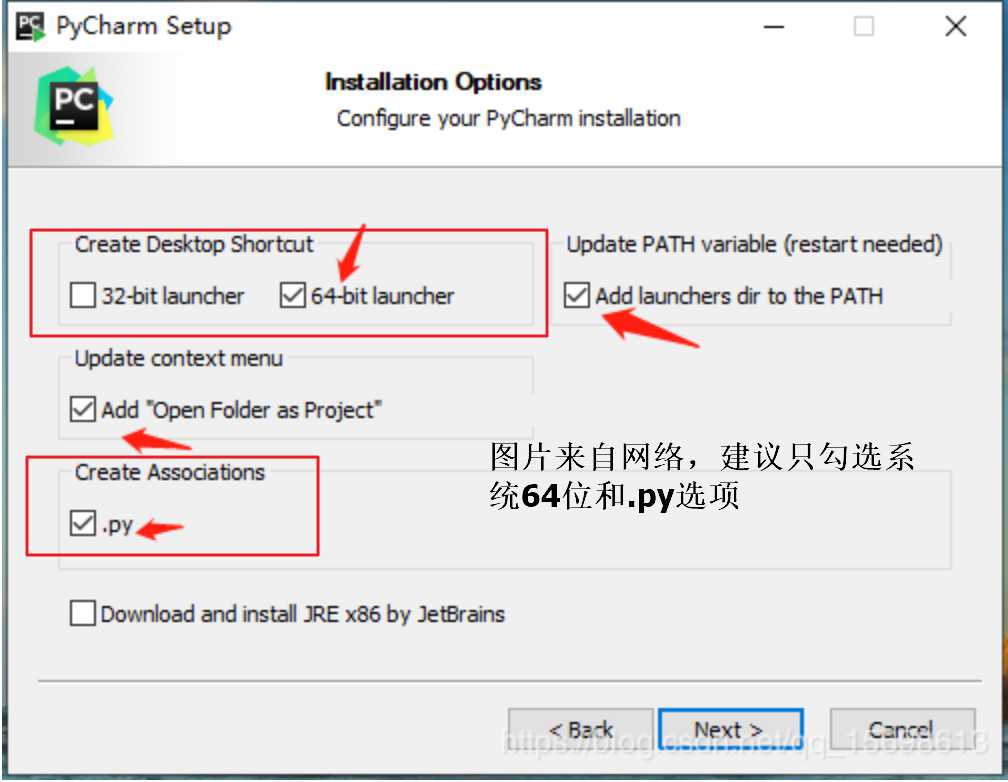
激活pycharm
激活码地址:http://idea.lanyus.com/
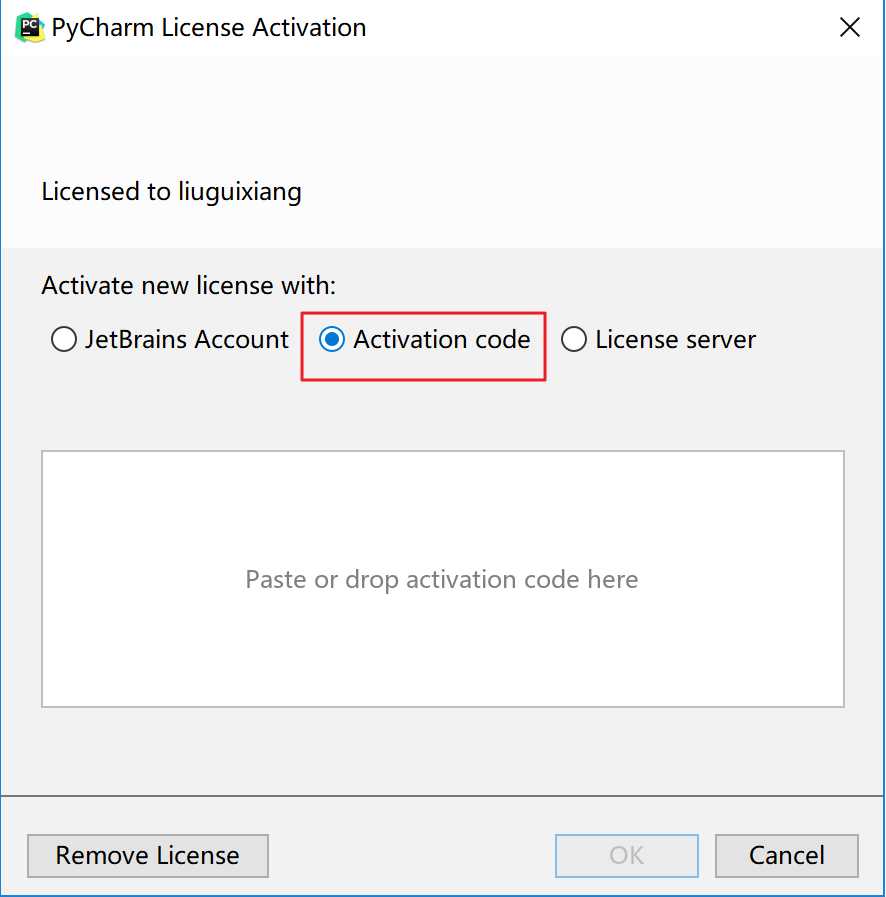
从网址中获取注册码,复制粘贴到上图中。点击OK即可
创建project
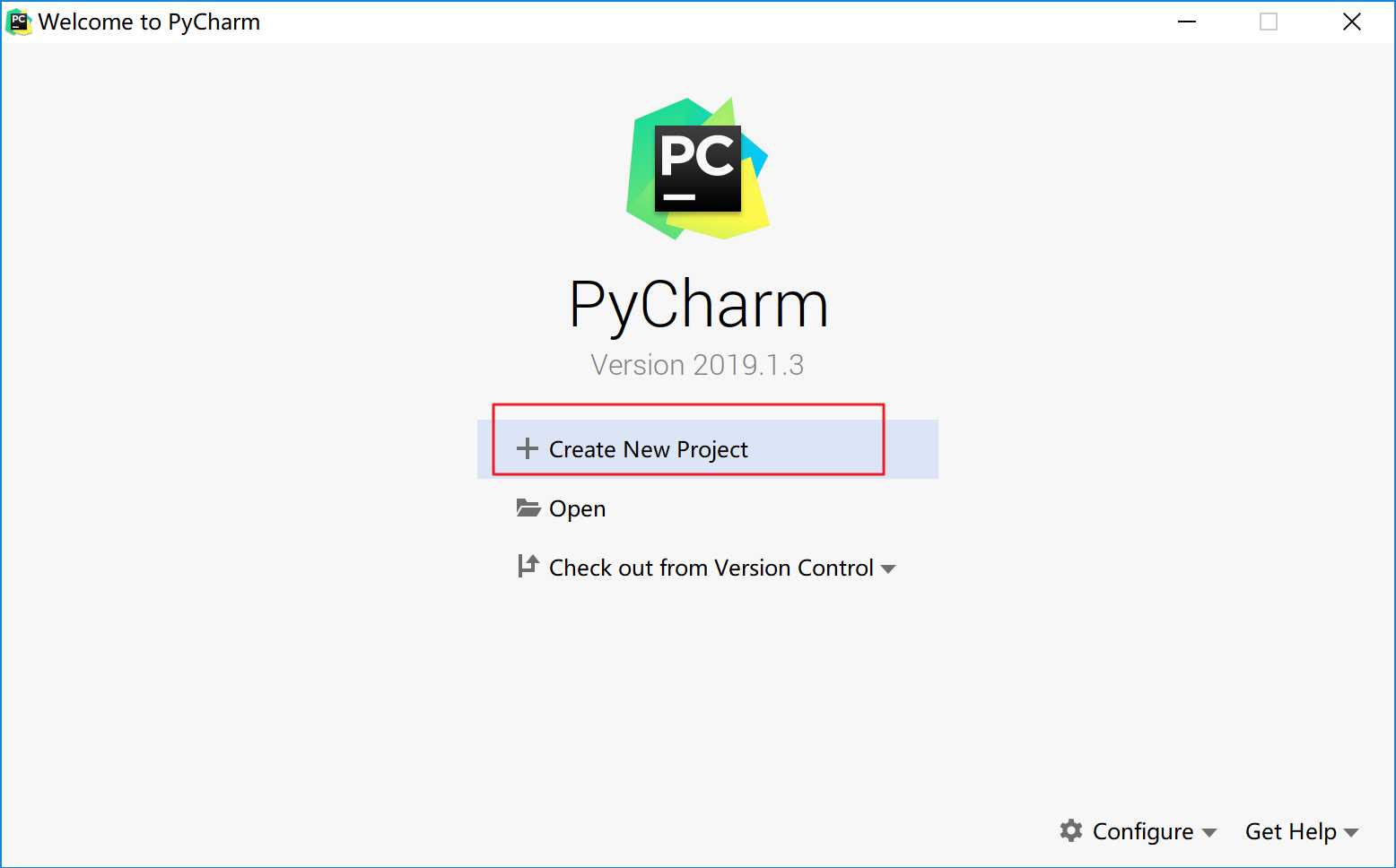
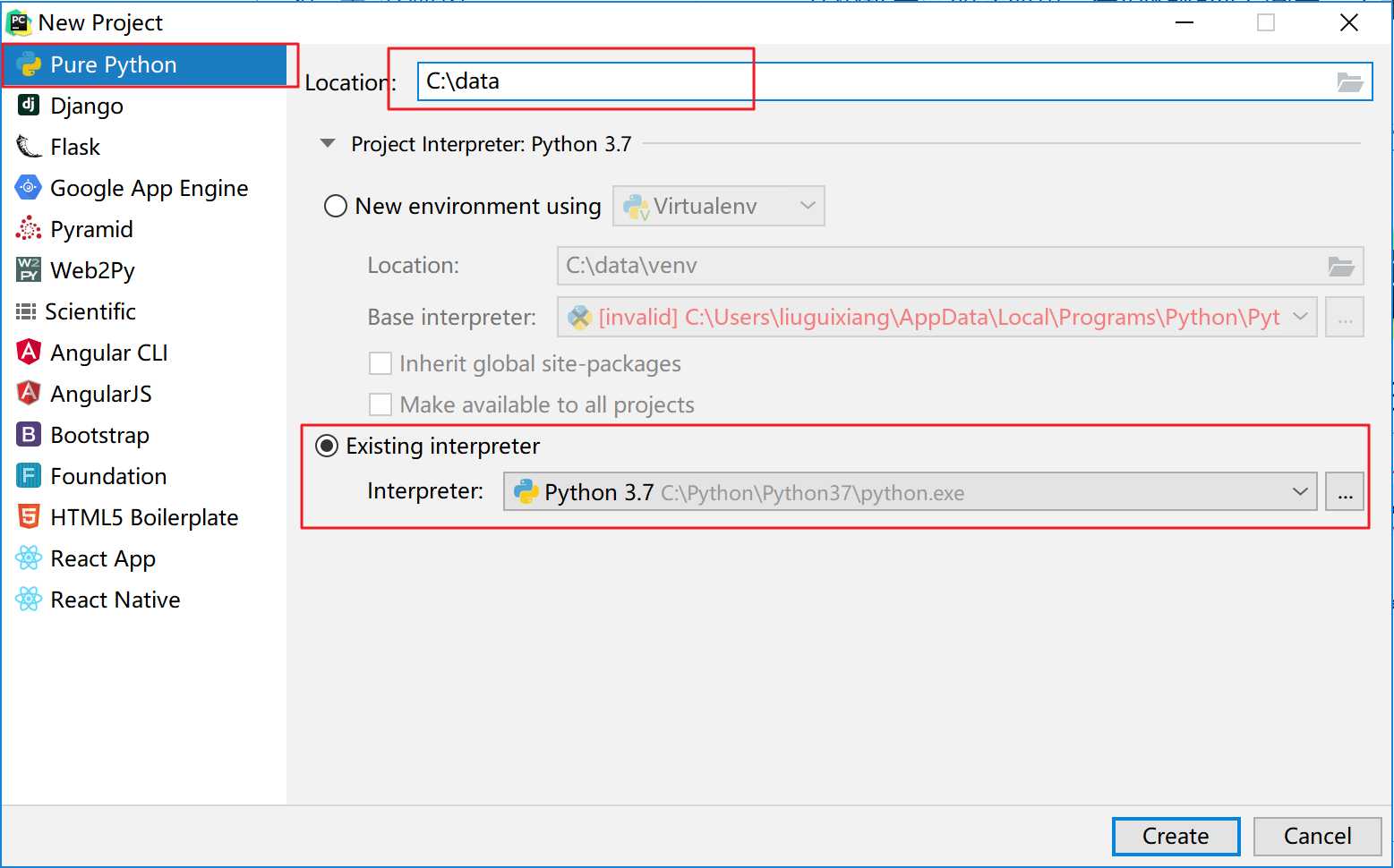
如果在上图中的界面没有python3.7 ,那么需要点击后面的三个点的图标,之后进入以下界面
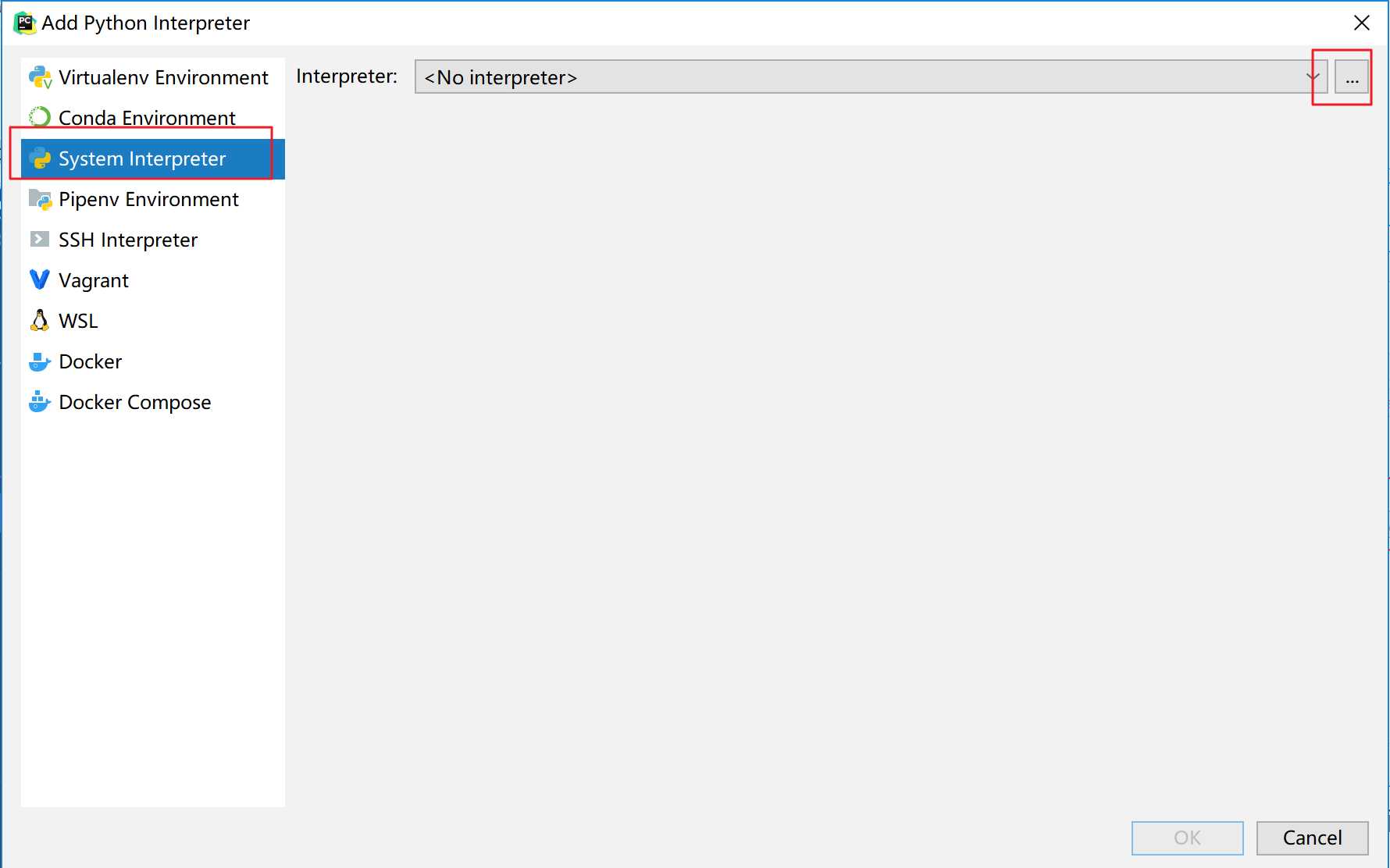
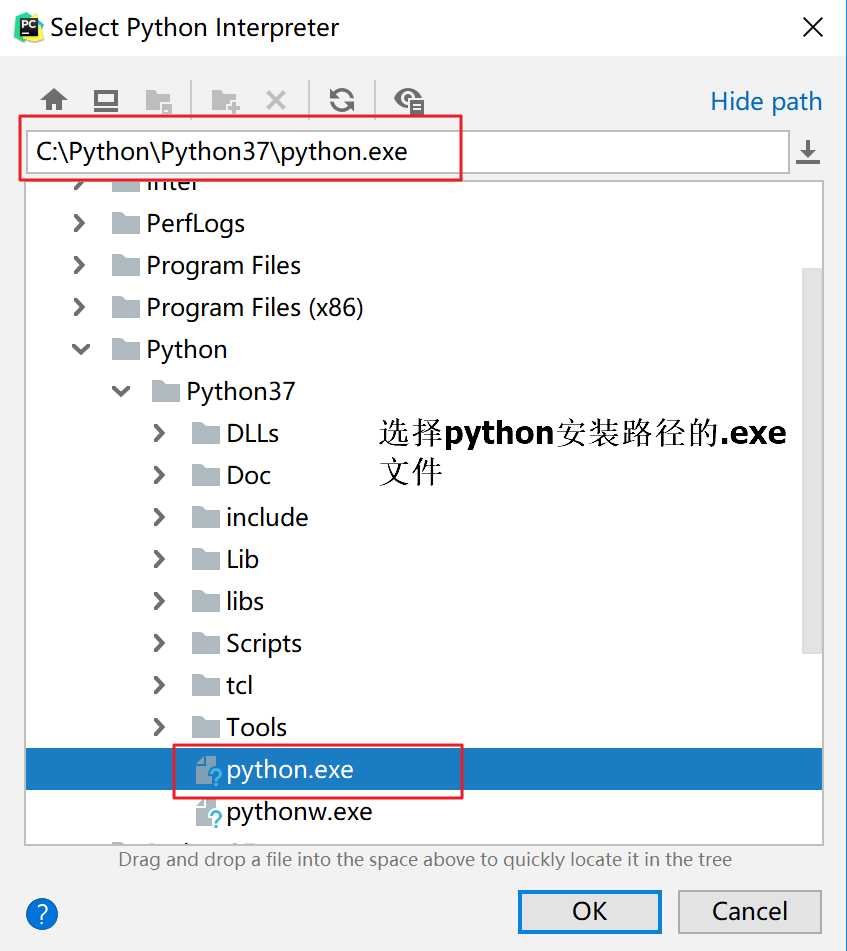
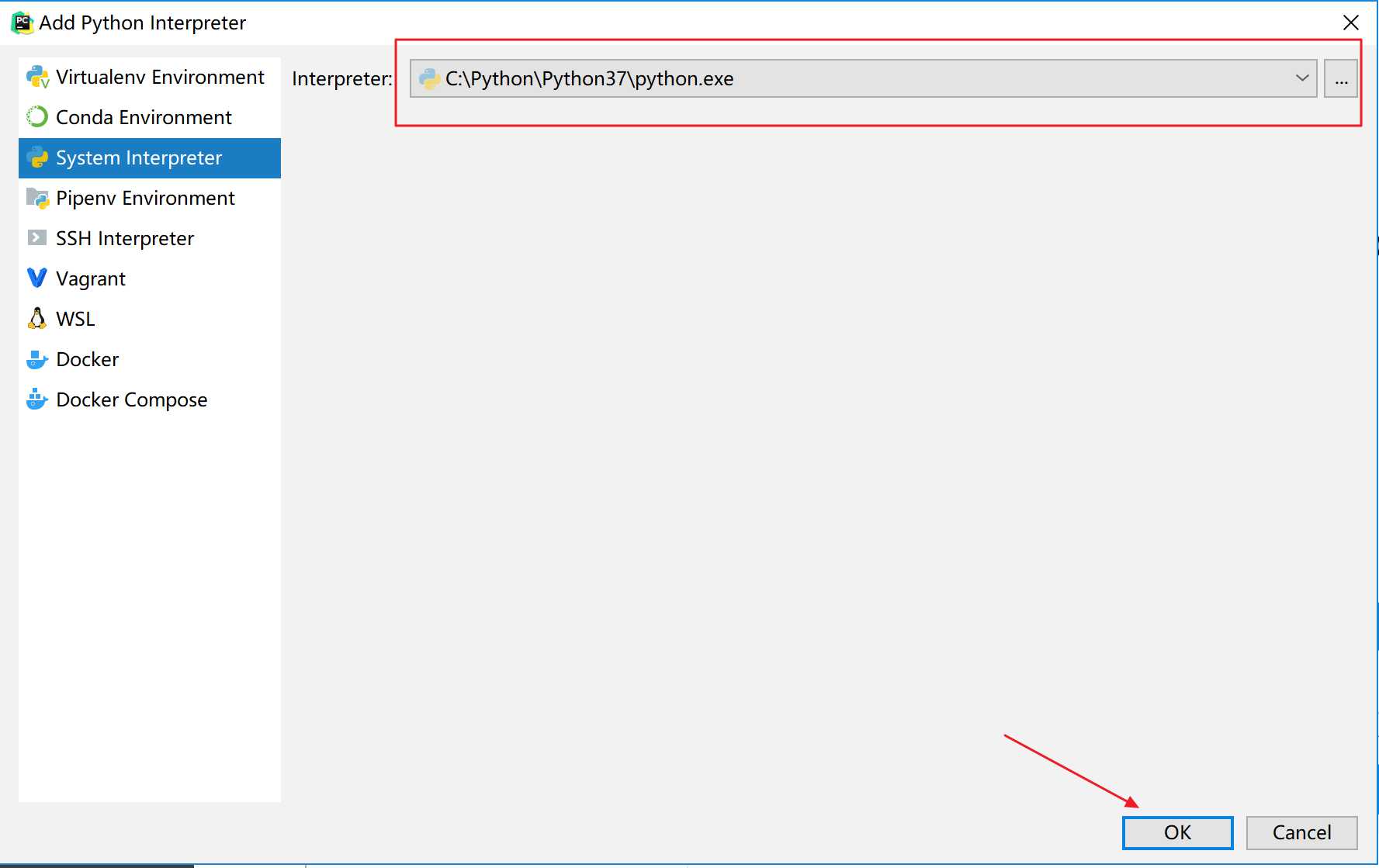
当以上操作完毕后,会出现下图界面:
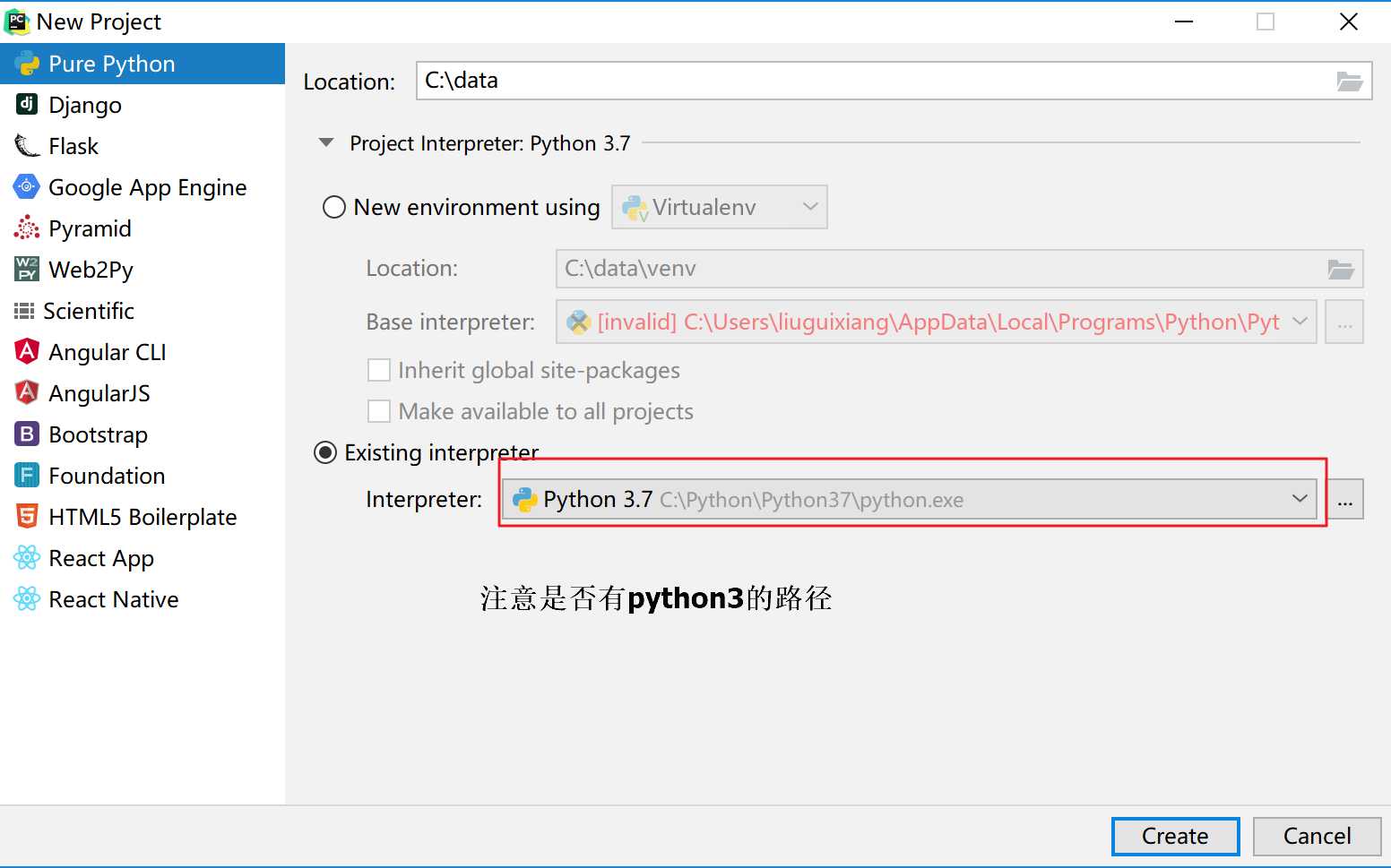
创建完后会出现:
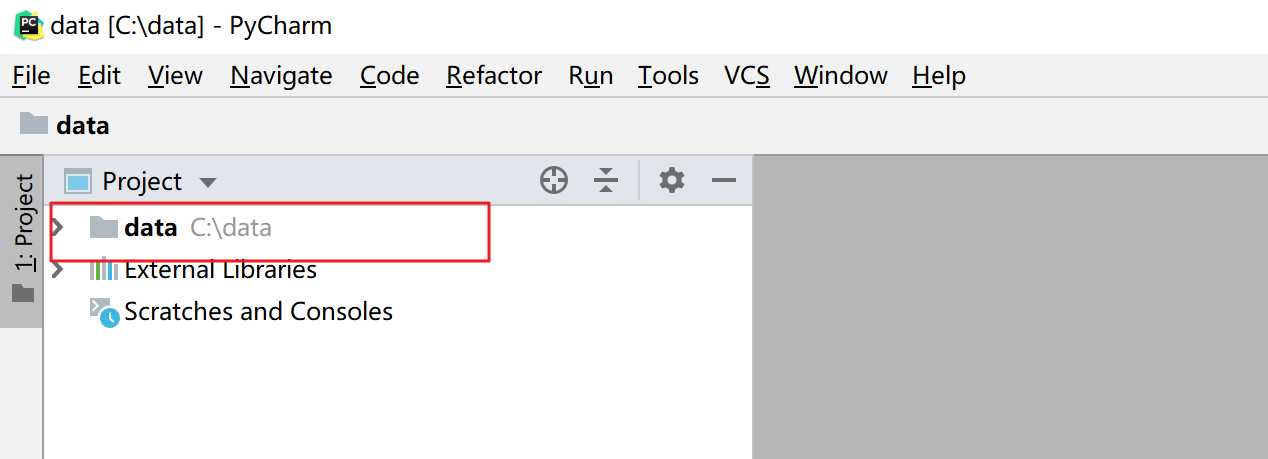
设置使用的python解释器
进入设置:
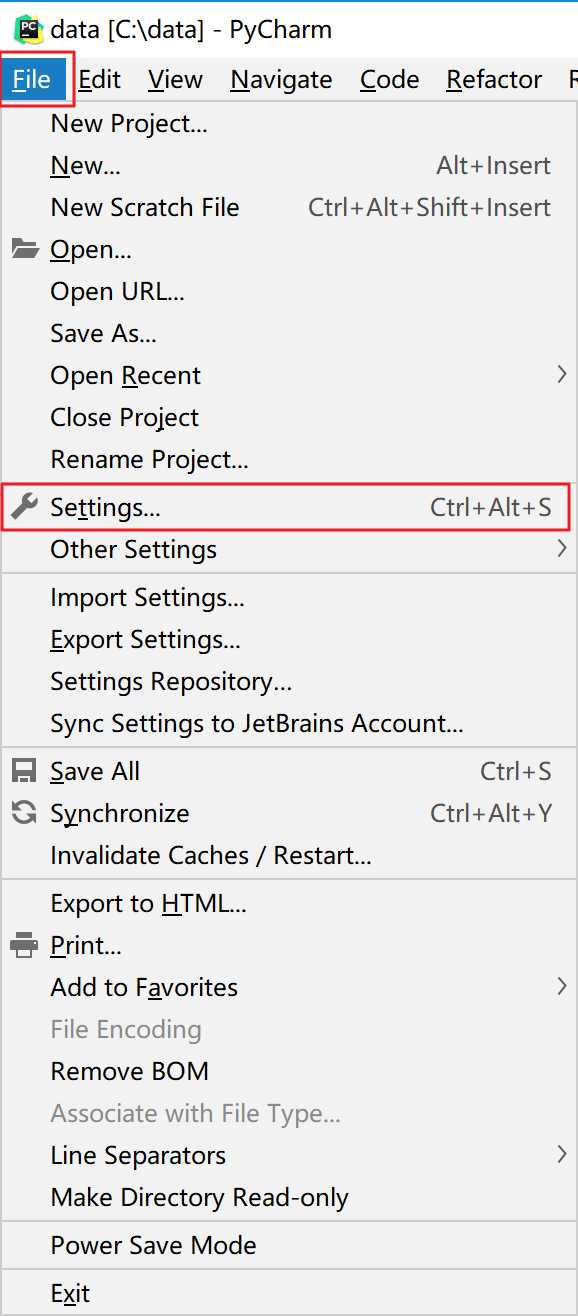

注意:如果python3 和 python2 都有安装,那么可以都添加上。
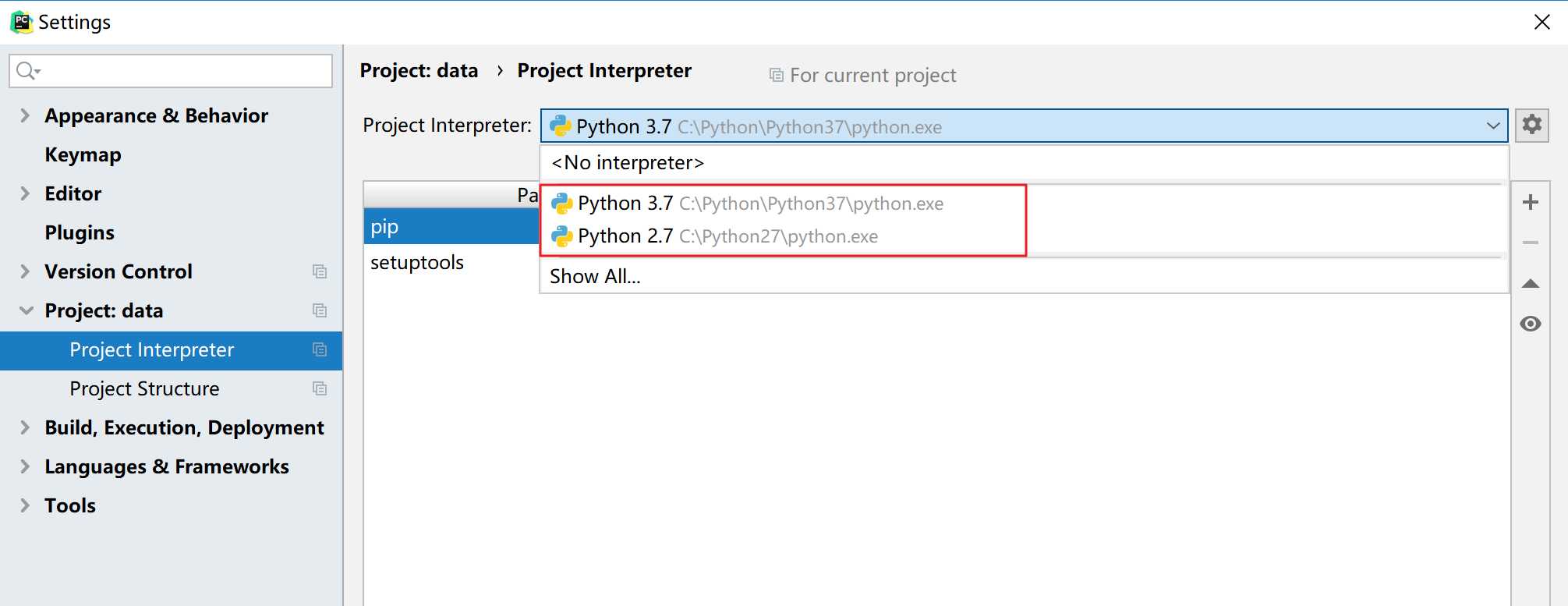
如果要切换python版本可以在此进行切换,也可以在下图所示位置切换:
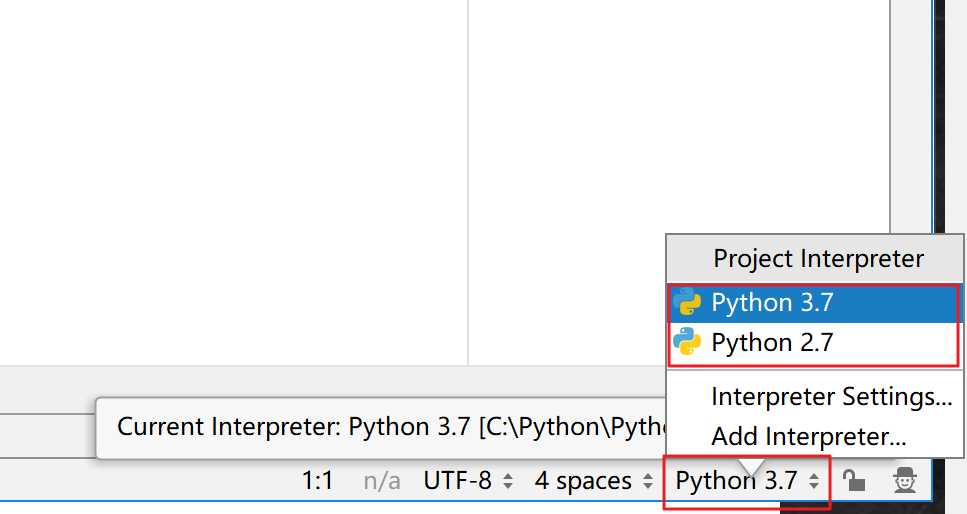
创建文件
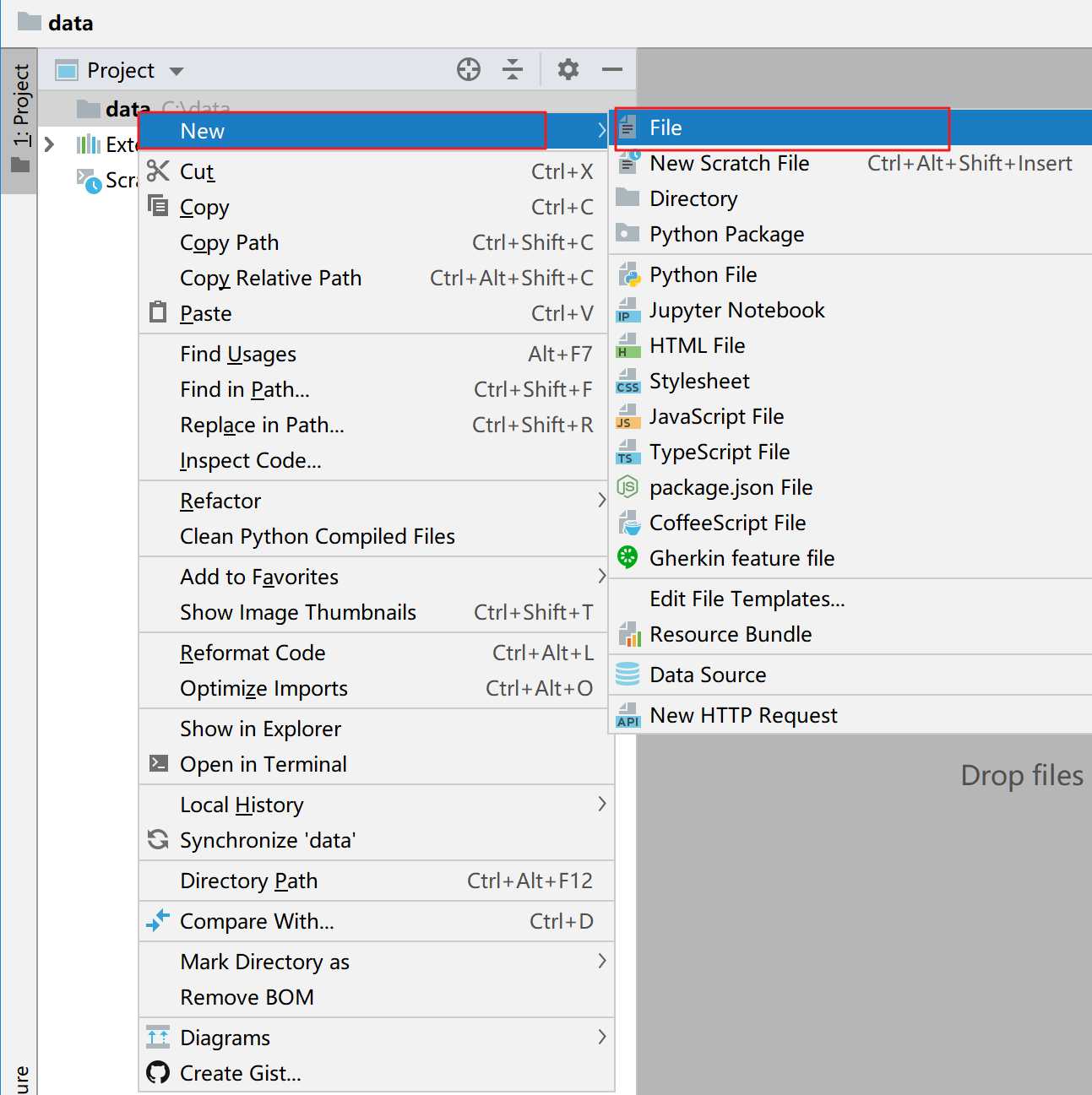
输入文件名称:
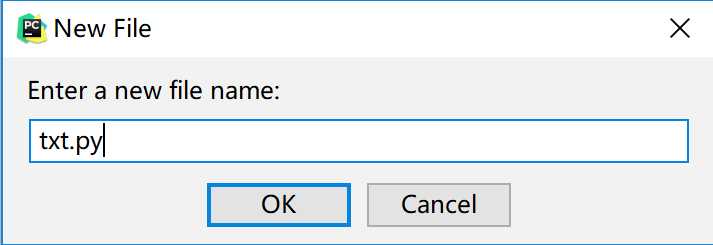
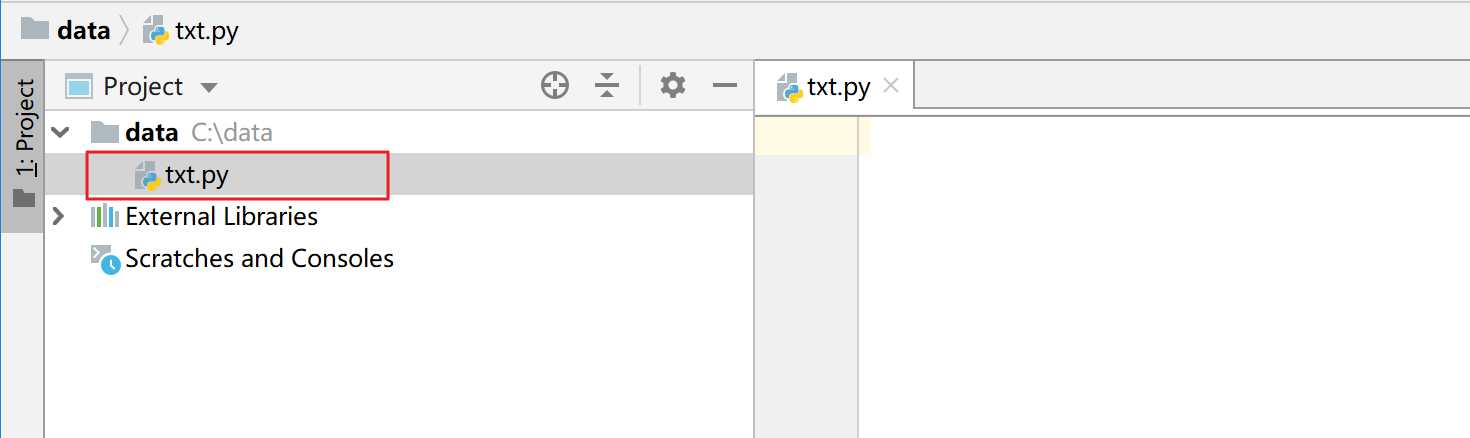
文件创建完成
pycharm 常用快捷键
| 快捷键 | 描述 |
|---|---|
| Ctrl + z | 撤销 |
| Ctrl + d | 快速复制上一行 |
| Ctrl + shift + z | 回退撤销的动作 |
| Ctrl + ? | 多行注释,第一次注释;第二次取消注释 |
| Tab | 补全 |
| Ctrl + Alt + L | 代码格式化 |
| Ctrl + Alt + I | 自动缩进 |
python相关软件安装
评论关闭