python GUI尝鲜(但当涉猎,见往事耳),pythongui,第一步:简单的窗口和
python GUI尝鲜(但当涉猎,见往事耳),pythongui,第一步:简单的窗口和
第一步:简单的窗口和内容
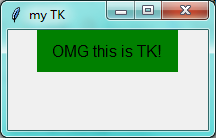

import tkinter as tkwindow = tk.Tk() # 窗口obj对象window.title(‘my TK‘) # 窗口名字window.geometry(‘200x100‘) # 窗口宽度和高度# Label对象传入相应参数text:文本内容; bg:背景; font:字体; width、height 内容的宽度、高度l = tk.Label(window,text=‘OMG this is TK!‘,bg=‘green‘,font=(‘Arial‘,12),width=15,height=2)l.pack() # 例如放在上边、右边、下边、左边(未传参数,随便放置)# l.place() # 例如放在具体某个点window.mainloop() # 不断的循环循环窗口,保证我们点击窗口后,可以及时执行命令View Code
第二步:增加一个button
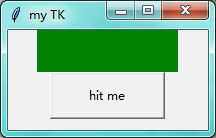
点击hit me 后出现下面这个:
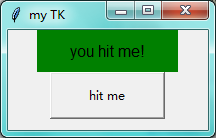

import tkinter as tkwindow = tk.Tk() # 窗口obj对象window.title(‘my TK‘) # 窗口名字window.geometry(‘200x100‘) # 窗口宽度和高度var = tk.StringVar() # 创建一个字符串对象# Label对象传入相应参数textvariable:字符串对象; bg:背景; font:字体; width、height 内容的宽度、高度l = tk.Label(window,textvariable=var,bg=‘green‘,font=(‘Arial‘,12),width=15,height=2)l.pack() # 例如放在上边、右边、下边、左边(未传参数,随便放置)on_hit = False # 创建一个标志位def hit_me(): global on_hit if on_hit: var.set(‘‘) on_hit = False else: var.set(‘you hit me!‘) on_hit = True# 内容中多加一个button,点击之后执行command所指向的函数b = tk.Button(window,text=‘hit me‘,width=15,height=2,command=hit_me)b.pack() # 每一个对象都要安放window.mainloop() # 不断的循环循环窗口,保证我们点击窗口后,可以及时执行命令View Code
第三步:Entry对象
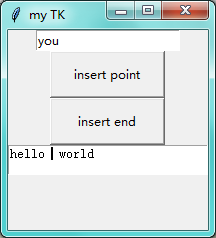
当你点击 insert point 后:会在光标位置插入 you
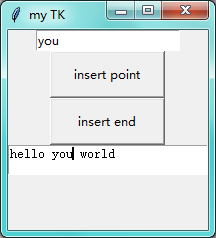
当你点击 insert end 后:会在末尾位置插入 you(无论此时你的光标在哪)
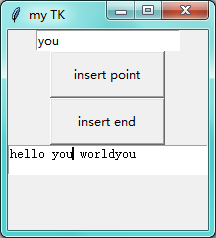

import tkinter as tkwindow = tk.Tk() # 窗口obj对象window.title(‘my TK‘) # 窗口名字window.geometry(‘200x200‘) # 窗口宽度和高度e = tk.Entry(window,show=None) # show=‘*‘隐藏所输入的字符为*不可见形式 show=None显示原格式e.pack()def insert_point(): var = e.get() t.insert(‘insert‘,var)def insert_end(): var = e.get() t.insert(‘end‘,var)b1 = tk.Button(window,text=‘insert point‘,width=15,height=2,command=insert_point) # 执行insert_point函数 光标位置插入b1.pack() # 每一个对象都要安放b2 = tk.Button(window,text=‘insert end‘,width=15,height=2,command=insert_end) # 执行insert_end函数 末尾插入b2.pack() # 每一个对象都要安放t = tk.Text(window,height=2,) # Text 高度是两个字符串的高度t.pack()window.mainloop() # 不断的循环循环窗口,保证我们点击窗口后,可以及时执行命令View Code
在指定行列插入只需要修改
def insert_end(): var = e.get() t.insert(2.3,var)
会在第二行,第四列插入(列的话从0算起)
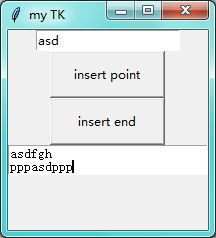
第四步:Listbox
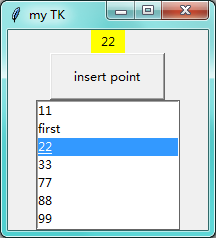

import tkinter as tkwindow = tk.Tk() # 窗口obj对象window.title(‘my TK‘) # 窗口名字window.geometry(‘200x200‘) # 窗口宽度和高度var1 = tk.StringVar()l = tk.Label(window,bg=‘yellow‘,width=4,textvariable=var1)l.pack()def print_selection(): value = lb.get(lb.curselection()) # 拿到鼠标选中的值 var1.set(value) # 设置给var1对象b1 = tk.Button(window,text=‘insert point‘,width=15,height=2,command=print_selection) # 执行insert_point函数 光标位置插入b1.pack() # 每一个对象都要安放var2 = tk.StringVar()var2.set((11,22,33)) # 默认值lb = tk.Listbox(window,listvariable=var2) # 列表对象lb.pack()list_item = [77,88,99]for item in list_item: # 循环插入列表值 lb.insert(‘end‘,item)lb.insert(1,‘first‘) # 在指定位置插入lb.insert(2,‘second‘)lb.delete(2) # 在指定位置插入后马上删除window.mainloop() # 不断的循环循环窗口,保证我们点击窗口后,可以及时执行命令View Code
第五步:Radiobutton
默认全部选中
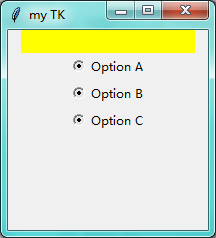
点击Option A后:
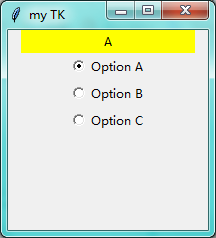
点击Option B后
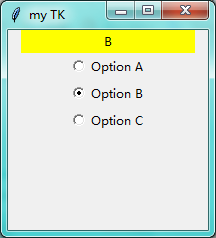

import tkinter as tkwindow = tk.Tk() # 窗口obj对象window.title(‘my TK‘) # 窗口名字window.geometry(‘200x200‘) # 窗口宽度和高度var = tk.StringVar()l = tk.Label(window,bg=‘yellow‘,width=24,textvariable=var,text=‘empty‘)l.pack()def print_selection(): l.config(text=‘you have select ‘+ var.get()) # 对 l 对象设置 text 值r1 = tk.Radiobutton(window,text=‘Option A‘,variable=var,value=‘A‘,command=print_selection) # 点击执行print_selection函数r1.pack()r2 = tk.Radiobutton(window,text=‘Option B‘,variable=var,value=‘B‘,command=print_selection)r2.pack()r3 = tk.Radiobutton(window,text=‘Option C‘,variable=var,value=‘C‘,command=print_selection)r3.pack()window.mainloop() # 不断的循环循环窗口,保证我们点击窗口后,可以及时执行命令View Code
第六步:Scale
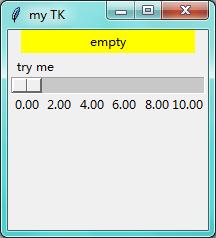
拖动一下后:
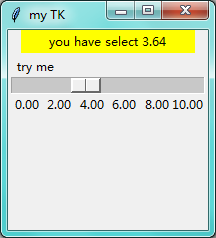

import tkinter as tkwindow = tk.Tk() # 窗口obj对象window.title(‘my TK‘) # 窗口名字window.geometry(‘200x200‘) # 窗口宽度和高度l = tk.Label(window,bg=‘yellow‘,width=24,text=‘empty‘)l.pack()def print_selection(v): l.config(text=‘you have select ‘+ v) # 对 l 对象设置 text 值# label 名称; from_ 、to 从0到10; orient 是横向显示(tk.HORIZONTAL)还是竖向显示; tickinterval 间隔2 ; resolution 两位小数s = tk.Scale(window,label=‘try me‘,from_=0,to=10,orient=tk.HORIZONTAL,length=200,showvalue=0,tickinterval=2,resolution=0.01, command=print_selection)s.pack()window.mainloop() # 不断的循环循环窗口,保证我们点击窗口后,可以及时执行命令View Code
第七步:Checkbutton 复选框
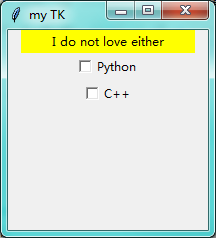
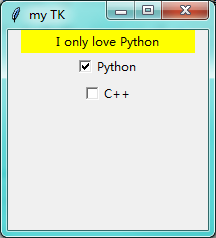
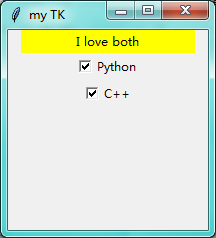

import tkinter as tkwindow = tk.Tk() # 窗口obj对象window.title(‘my TK‘) # 窗口名字window.geometry(‘200x200‘) # 窗口宽度和高度l = tk.Label(window,bg=‘yellow‘,width=24,text=‘empty‘)l.pack()def print_selection(): if (var1.get()==1) and (var2.get()==0): l.config(text=‘I only love Python‘) elif (var1.get()==0) and (var2.get()==1): l.config(text=‘I only love C++‘) elif (var1.get()==0) and (var2.get()==0): l.config(text=‘I do not love either‘) else: l.config(text=‘I love both‘)var1 = tk.IntVar()var2 = tk.IntVar()c1 = tk.Checkbutton(window,text=‘Python‘,variable=var1,onvalue=1,offvalue=0,command=print_selection)c1.pack()c2 = tk.Checkbutton(window,text=‘C++‘,variable=var2,onvalue=1,offvalue=0,command=print_selection)c2.pack()window.mainloop() # 不断的循环循环窗口,保证我们点击窗口后,可以及时执行命令View Code
第八步:画布canvas
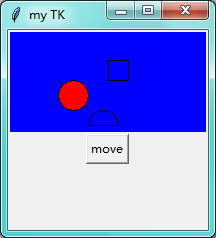
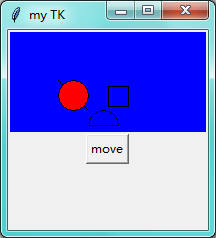

import tkinter as tkwindow = tk.Tk() # 窗口obj对象window.title(‘my TK‘) # 窗口名字window.geometry(‘200x200‘) # 窗口宽度和高度canvas = tk.Canvas(window,bg=‘blue‘,width=200,height=100)# image_file = tk.PhotoImage(file=‘hsk.gif‘)# image = canvas.create_image(0,0,anchor=‘nw‘,image=image_file)x0,y0,x1,y1=50,50,80,80line = canvas.create_line(x0,y0,x1,y1)oval = canvas.create_oval(x0,y0,x1,y1,fill=‘red‘) # 圆 填充红色arc = canvas.create_arc(x0+30,y0+30,x1+30,y1+30,start=0,extent=180) # 扇形 0到180度rect = canvas.create_rectangle(100,30,120,50) # 正方形canvas.pack()def moveit(): canvas.move(rect,0,2) # x方向移动0 y方向每次点击移动2b = tk.Button(window,text=‘move‘,command=moveit).pack()window.mainloop() # 不断的循环循环窗口,保证我们点击窗口后,可以及时执行命令View Code
第九步:Menu
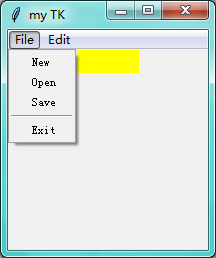
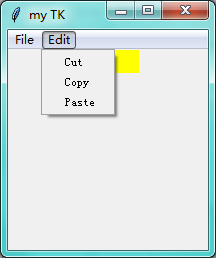

import tkinter as tkwindow = tk.Tk() # 窗口obj对象window.title(‘my TK‘) # 窗口名字window.geometry(‘200x200‘) # 窗口宽度和高度l = tk.Label(window,text=‘ ‘,bg=‘yellow‘)l.pack()counter = 0def do_job(): global counter l.config(text=‘do ‘+ str(counter)) counter+=1menubar = tk.Menu(window) # 菜单栏filemenu = tk.Menu(menubar,tearoff=0)menubar.add_cascade(label=‘File‘,menu=filemenu)filemenu.add_cascade(label=‘New‘,command=do_job) # 给file 加各种功能filemenu.add_cascade(label=‘Open‘,command=do_job)filemenu.add_cascade(label=‘Save‘,command=do_job)filemenu.add_separator() # 分割线filemenu.add_cascade(label=‘Exit‘,command=window.quit) # 关掉窗口editmenu = tk.Menu(menubar,tearoff=0)menubar.add_cascade(label=‘Edit‘,menu=editmenu) # 给 edit 加各种功能editmenu.add_cascade(label=‘Cut‘,command=do_job)editmenu.add_cascade(label=‘Copy‘,command=do_job)editmenu.add_cascade(label=‘Paste‘,command=do_job)window.config(menu=menubar)window.mainloop() # 不断的循环循环窗口,保证我们点击窗口后,可以及时执行命令View Code
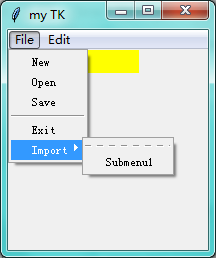

import tkinter as tkwindow = tk.Tk() # 窗口obj对象window.title(‘my TK‘) # 窗口名字window.geometry(‘200x200‘) # 窗口宽度和高度l = tk.Label(window,text=‘ ‘,bg=‘yellow‘)l.pack()counter = 0def do_job(): global counter l.config(text=‘do ‘+ str(counter)) counter+=1menubar = tk.Menu(window) # 菜单栏filemenu = tk.Menu(menubar,tearoff=0)menubar.add_cascade(label=‘File‘,menu=filemenu)filemenu.add_cascade(label=‘New‘,command=do_job) # 给file 加各种功能filemenu.add_cascade(label=‘Open‘,command=do_job)filemenu.add_cascade(label=‘Save‘,command=do_job)filemenu.add_separator() # 分割线filemenu.add_cascade(label=‘Exit‘,command=window.quit) # 关掉窗口editmenu = tk.Menu(menubar,tearoff=0)menubar.add_cascade(label=‘Edit‘,menu=editmenu) # 给 edit 加各种功能editmenu.add_cascade(label=‘Cut‘,command=do_job)editmenu.add_cascade(label=‘Copy‘,command=do_job)editmenu.add_cascade(label=‘Paste‘,command=do_job)submenu = tk.Menu(filemenu) # file 中再嵌套一个 Import 下有 Submenu1filemenu.add_cascade(label=‘Import‘,menu=submenu,underline=0)submenu.add_command(label=‘Submenu1‘,)window.config(menu=menubar)window.mainloop() # 不断的循环循环窗口,保证我们点击窗口后,可以及时执行命令View Code
第十步:Frame 窗口布局
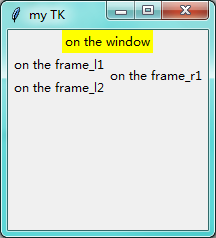

import tkinter as tkwindow = tk.Tk() # 窗口obj对象window.title(‘my TK‘) # 窗口名字window.geometry(‘200x200‘) # 窗口宽度和高度l = tk.Label(window,text=‘on the window‘,bg=‘yellow‘)l.pack()frm = tk.Frame(window) # 主framefrm.pack()frm_l = tk.Frame(frm) # 左framfrm_r = tk.Frame(frm) # 右framfrm_l.pack(side=‘left‘)frm_r.pack(side=‘right‘)tk.Label(frm_l,text=‘on the frame_l1‘).pack()tk.Label(frm_l,text=‘on the frame_l2‘).pack()tk.Label(frm_r,text=‘on the frame_r1‘).pack()window.mainloop() # 不断的循环循环窗口,保证我们点击窗口后,可以及时执行命令View Code
第十一步:messagebox 弹窗
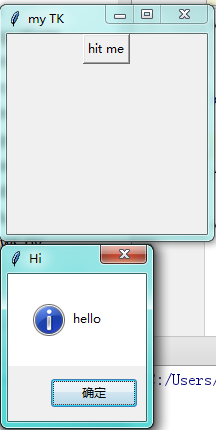
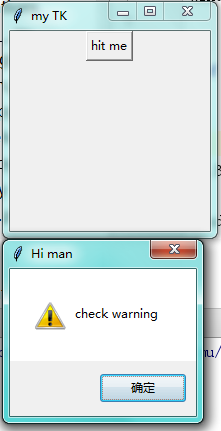
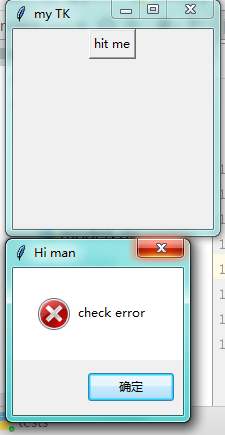

import tkinter as tkfrom tkinter import messageboxwindow = tk.Tk() # 窗口obj对象window.title(‘my TK‘) # 窗口名字window.geometry(‘200x200‘) # 窗口宽度和高度def hit_me(): # messagebox.showinfo(title=‘Hi‘,message=‘hello‘) # messagebox.showwarning(title=‘Hi man‘,message=‘check warning‘) # messagebox.showerror(title=‘Hi man‘,message=‘check error‘) # messagebox.askquestion(title=‘Hi man‘,message=‘hello world‘) # return yes or no # messagebox.askokcancel(title=‘Hi man‘,message=‘hello world‘) # return True or False messagebox.askyesno(title=‘Hi man‘,message=‘hello world‘) # return True or Falsetk.Button(window,text=‘hit me‘,command=hit_me).pack()window.mainloop() # 不断的循环循环窗口,保证我们点击窗口后,可以及时执行命令View Code
第十二步:放置位置
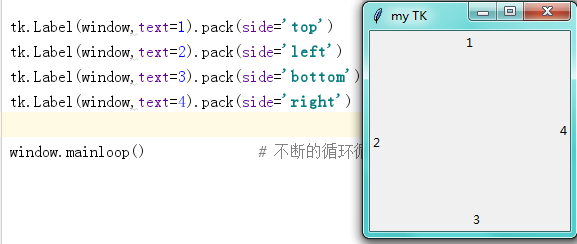
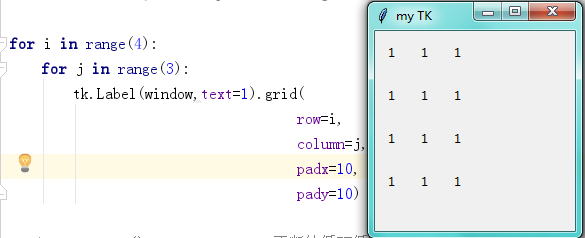
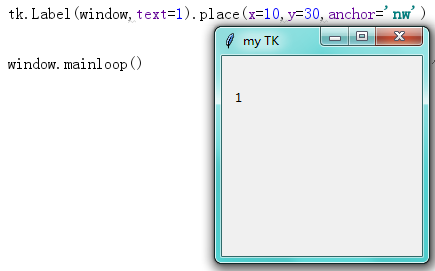

import tkinter as tkfrom tkinter import messageboxwindow = tk.Tk() # 窗口obj对象window.title(‘my TK‘) # 窗口名字window.geometry(‘200x200‘) # 窗口宽度和高度# tk.Label(window,text=1).pack(side=‘top‘)# tk.Label(window,text=2).pack(side=‘left‘)# tk.Label(window,text=3).pack(side=‘bottom‘)# tk.Label(window,text=4).pack(side=‘right‘)# for i in range(4):# for j in range(3):# tk.Label(window,text=1).grid(row=i,column=j,padx=10,pady=10)tk.Label(window,text=1).place(x=10,y=30,anchor=‘nw‘)window.mainloop() # 不断的循环循环窗口,保证我们点击窗口后,可以及时执行命令View Code
第十三步:登录注册窗口
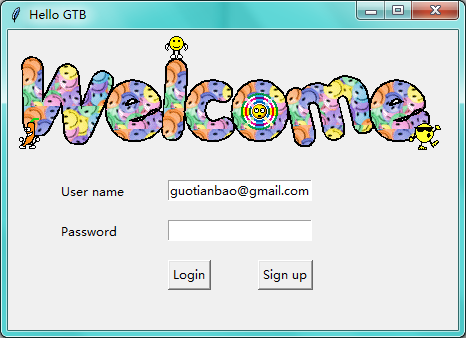
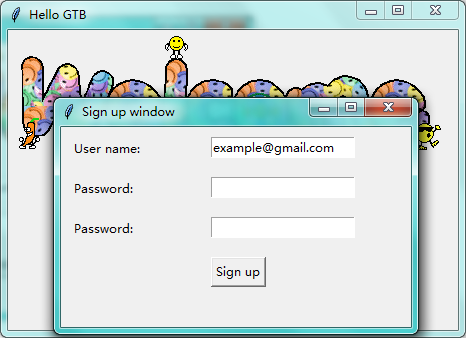

from tkinter import messageboximport tkinter as tkfrom tkinter import *import picklewindow = tk.Tk() # 窗口obj对象window.title(‘Hello GTB‘) # 窗口名字window.geometry(‘450x300‘) # 窗口宽度和高度# welcome messagecanvas = tk.Canvas(window,height=200,width=500)image_file = PhotoImage(file=‘C:\\Users\\mu\\Desktop\\welcome.gif‘)image = canvas.create_image(0,0,anchor=‘nw‘,image=image_file)canvas.pack(side=‘top‘)var_user_name = tk.StringVar()var_user_name.set(‘[email protected]‘)var_password = tk.StringVar()# userinfotk.Label(window,text=‘User name‘).place(x=50,y=150)tk.Label(window,text=‘Password‘).place(x=50,y=190)entry_user_name = tk.Entry(window,textvariable=var_user_name)entry_user_name.place(x=160,y=150)entry_password = tk.Entry(window,textvariable=var_password,show=‘*‘)entry_password.place(x=160,y=190)# login and sign updef user_login(): user_name = var_user_name.get() user_password = var_password.get() try: with open(‘C:\\Users\\mu\\PycharmProjects\\mycrm\\app01\\user_info.txt‘,‘rb‘) as user_file: user_info = pickle.load(user_file) except FileNotFoundError: with open(‘user_info.txt‘, ‘ab+‘) as user_file: user_info = {‘admin‘:‘admin‘} pickle.dump(user_info,user_file) if user_name in user_info: if user_password == user_info[user_name]: messagebox.showinfo(title=‘Welcome‘,message=‘How are you ‘+user_name) else: messagebox.showerror(title=‘Hi man‘,message= ‘Your password is wrong, try again. ‘) else: is_sign_up = messagebox.askyesno(‘Welcome‘,‘You have not sign up yet. Sign up now ?‘) if is_sign_up: user_sign()def user_sign(): def sign_last(): np = new_pwd.get() # 注册密码 npf = new_pwd_confirm.get() # 确认密码 nn = new_name.get() # 注册的名字 with open(‘C:\\Users\\mu\\PycharmProjects\\mycrm\\app01\\user_info.txt‘,‘rb‘) as usr_file : exist_usr_info = pickle.load(usr_file) if np != npf: tk.messagebox.showerror(‘Error‘, ‘Password and confirm password must be the same!‘) elif nn in exist_usr_info: tk.messagebox.showerror(‘Error‘, ‘The user has already signed up!‘) else: exist_usr_info[nn] = np with open(‘usrs_info.txt‘, ‘ab+‘) as usr_file: pickle.dump(exist_usr_info, usr_file) tk.messagebox.showinfo(‘Welcome‘, ‘You have successfully signed up!‘) window_sign_up.destroy() window_sign_up = tk.Toplevel() window_sign_up.title(‘Sign up window‘) window_sign_up.geometry(‘350x200‘) new_name = tk.StringVar() new_name.set(‘[email protected]‘) tk.Label(window_sign_up,text=‘User name:‘).place(x=10,y=10) entry_new_name = tk.Entry(window_sign_up,textvariable=new_name) entry_new_name.place(x=150,y=10) new_pwd = tk.StringVar() tk.Label(window_sign_up, text=‘Password:‘).place(x=10, y=50) entry_new_pwd = tk.Entry(window_sign_up, textvariable=new_pwd,show=‘*‘) entry_new_pwd.place(x=150, y=50) new_pwd_confirm = tk.StringVar() tk.Label(window_sign_up, text=‘Password:‘).place(x=10, y=90) entry_new_pwd_confirm = tk.Entry(window_sign_up, textvariable=new_pwd_confirm,show=‘*‘) entry_new_pwd_confirm.place(x=150, y=90) btn_comfirm_sign_up = tk.Button(window_sign_up, text=‘Sign up‘, command=sign_last) btn_comfirm_sign_up.place(x=150, y=130)btn_login = tk.Button(window,text=‘Login‘,command=user_login)btn_login.place(x=160,y=230)btn_login = tk.Button(window,text=‘Sign up‘,command=user_sign)btn_login.place(x=250,y=230)window.mainloop() # 不断的循环循环窗口,保证我们点击窗口后,可以及时执行命令View Code学习: YouTube 莫烦 python GUI 简易教程
python GUI尝鲜(但当涉猎,见往事耳)
相关内容
- Python数据类型及其方法详解,python数据类型详解,Pytho
- python的与或非运算,python非运算,真的很重要,栽了个跟
- Python3——坦克大战,python3坦克大战,# coding=u
- Python 基础一,Python基础,一,Python介绍
- python3+,,这几天比较闲,寻思了
- python3--内置函数,python3--内置,python3--内
- Python3基础 os listdir curdir pardir 查看当前工作目录的上一
- python之路-CSS的学习,python之路-css,CSS基本概念CSS
- Python模块结构与布局操作方法实例分析,python实例分析
- 浅谈pyhton学习中出现的各种问题(新手必看),pyhton新手

评论关闭