Python安装2 —— Pycharm2019.3.3的安装,vs2019安装勾选哪些,一:什么是Pycah
Python安装2 —— Pycharm2019.3.3的安装,vs2019安装勾选哪些,一:什么是Pycah
一:什么是Pycahrm
PyCharm是一种Python IDE,带有一整套可以帮助用户在使用Python语言开发时提高其效率的工具,比如调试、语法高亮、Project管理、代码跳转、智能提示、自动完成、单元测试、版本控制。
此外,该IDE提供了一些高级功能,以用于支持Django框架下的专业Web开发。
Pycharm分为2个版本:专业版(Professional)和 社区版(Community)。
专业版功能齐全,但是要收费、要激活;社区版只有基本功能,免费。
二:Pycharm的下载、安装与激活
1.下载Pycharm
Pycharm官网:https://www.jetbrains.com/pycharm/download/#section=windows
2.打开官网后,点击 “Dodwnload”
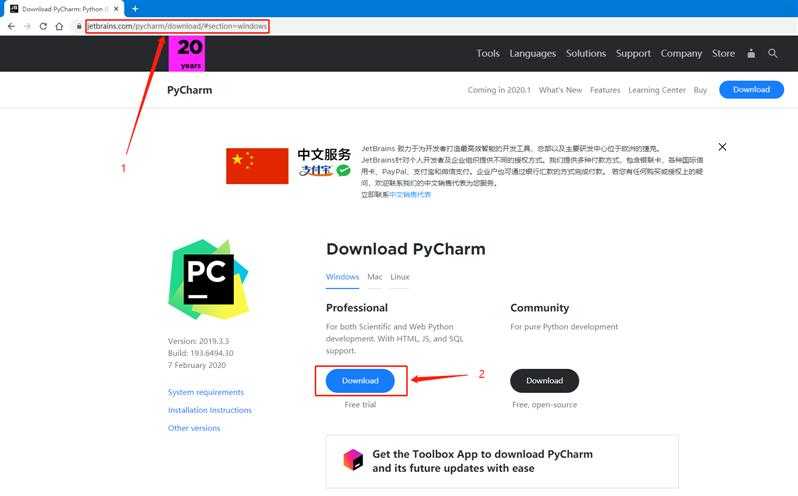
3.如果点击还没开始下载,可以点击 “direct link”
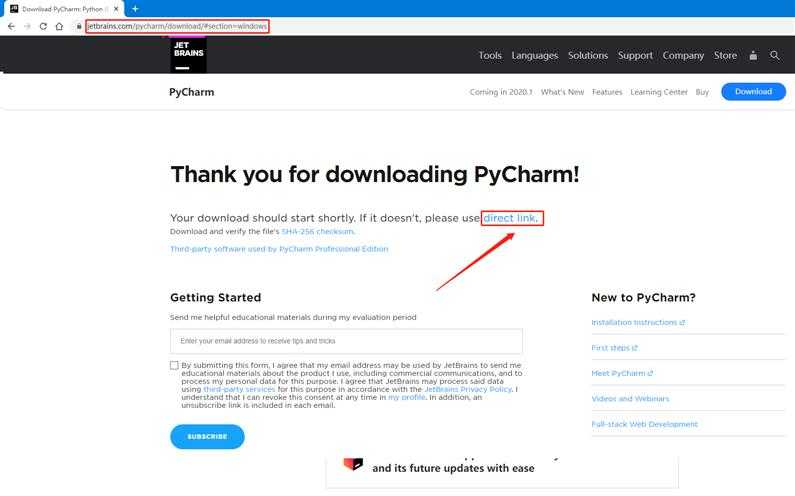
4.下载完成后,双击打开安装包
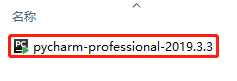
5.点击 “Next”
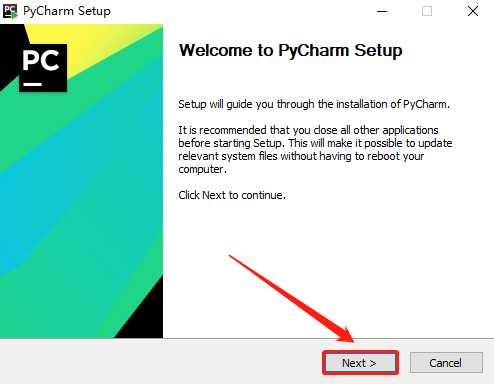
6.点击 “Browse”自定义安装路径,点击 “Next”
PS:安装路径不建议C盘,安装路径最好纯英文,不要有 中文 和 空格 !!!
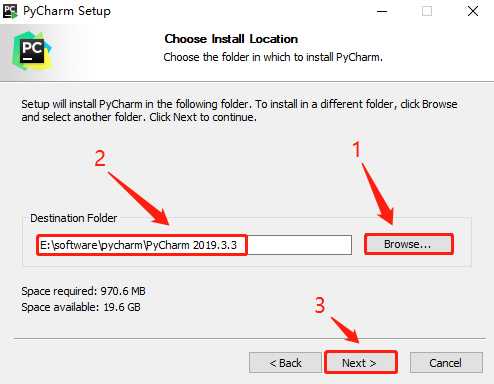
7.这四个都打上 “√”,然后点击 “Next”
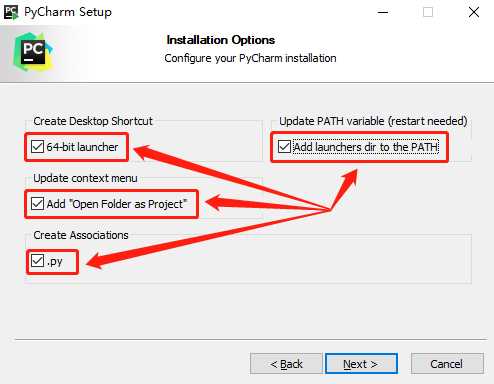
8.点击 “Install”
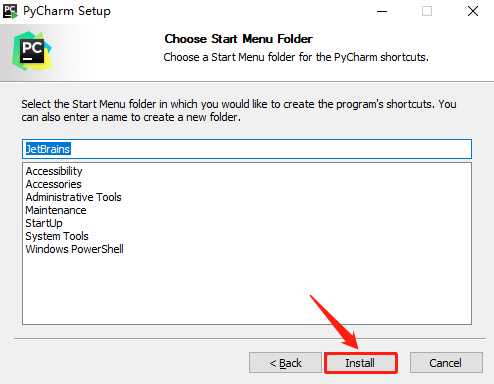
9.稍等片刻
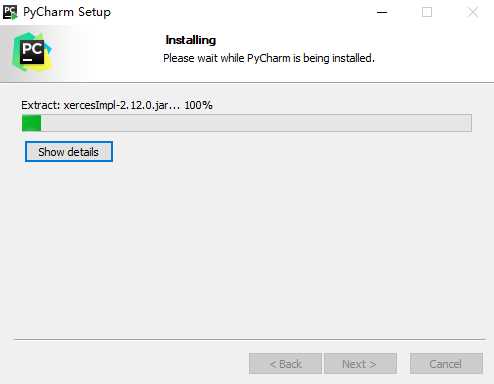
10.上面是重启,下面是稍后重启,都可以选,建议选下面的,然后点击 “Finish”
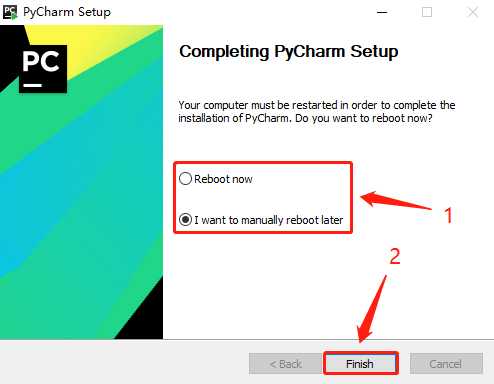
11.安装完毕后,双击打开Pycharm

12.稍等片刻

13.点击第二个 “Do not import settings”,点击 “OK”
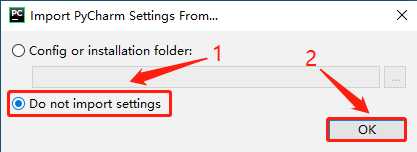
14.打上 “√”,点击 “Continue”
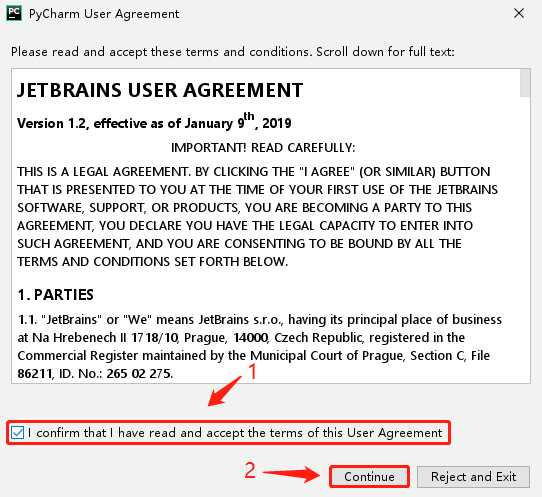
15.点击 “Don‘t send”
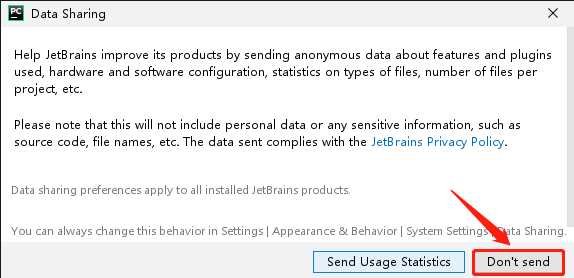
16.喜欢深色或者浅色的都可以,然后点击“Next: Featured plugins”
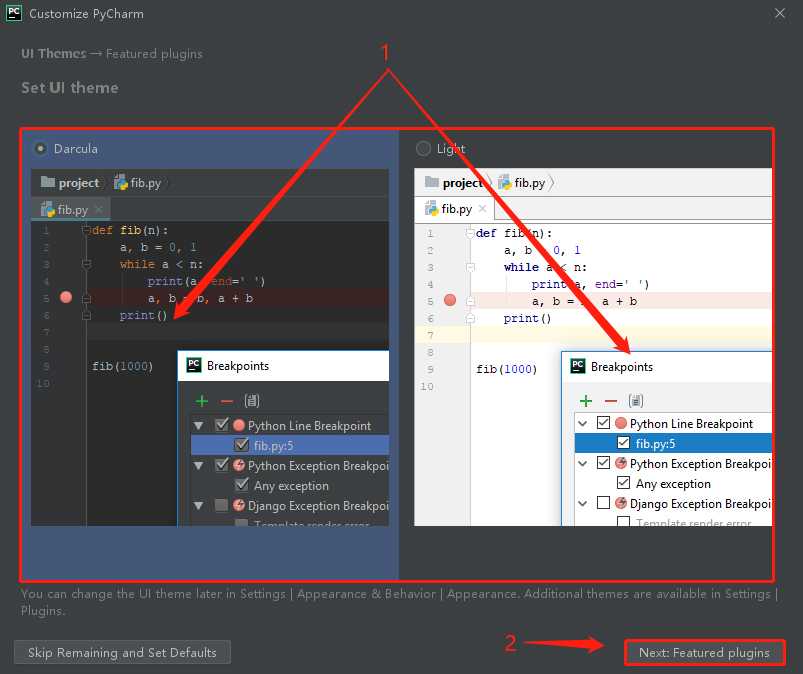
17.点击 “Start using PyCharm”
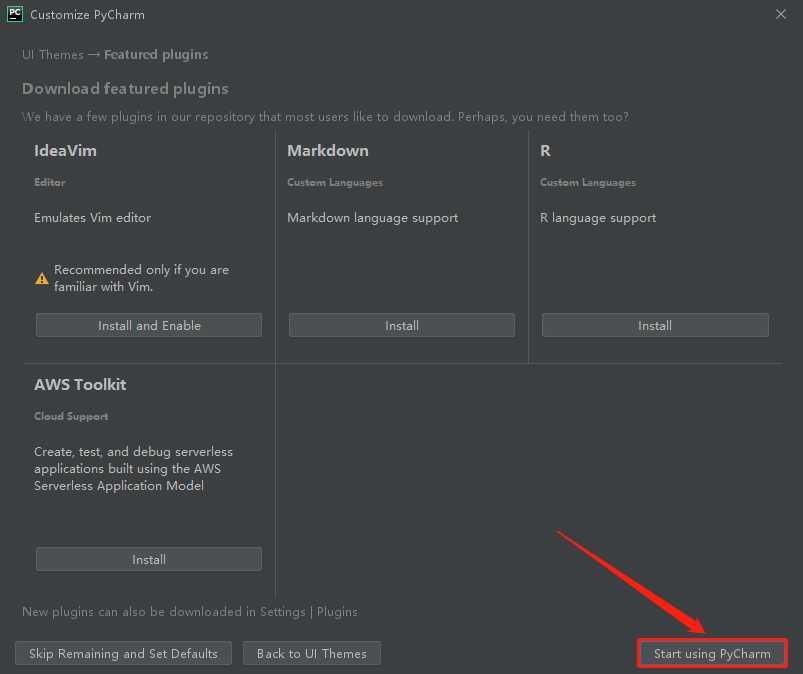
18.接下来,就是激活步骤了
①打开网站:lookdiv.com,输入密钥“lookdiv.com”,点击 “提交”
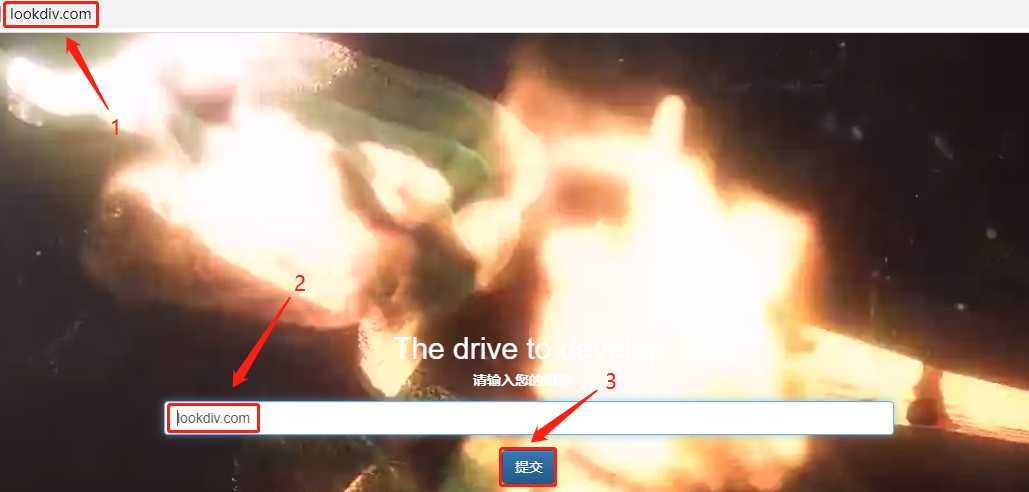
②点击 “点击获取激活码”
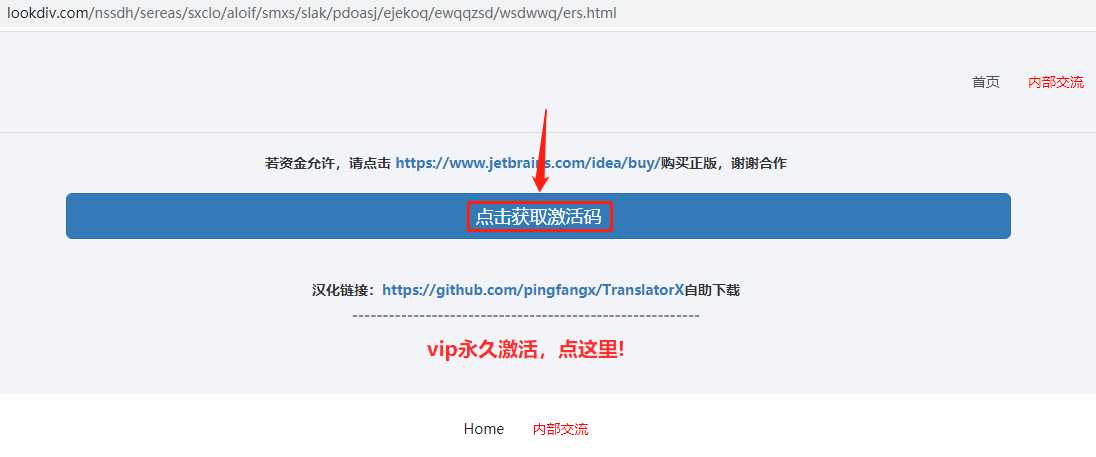
③复制框中激活码
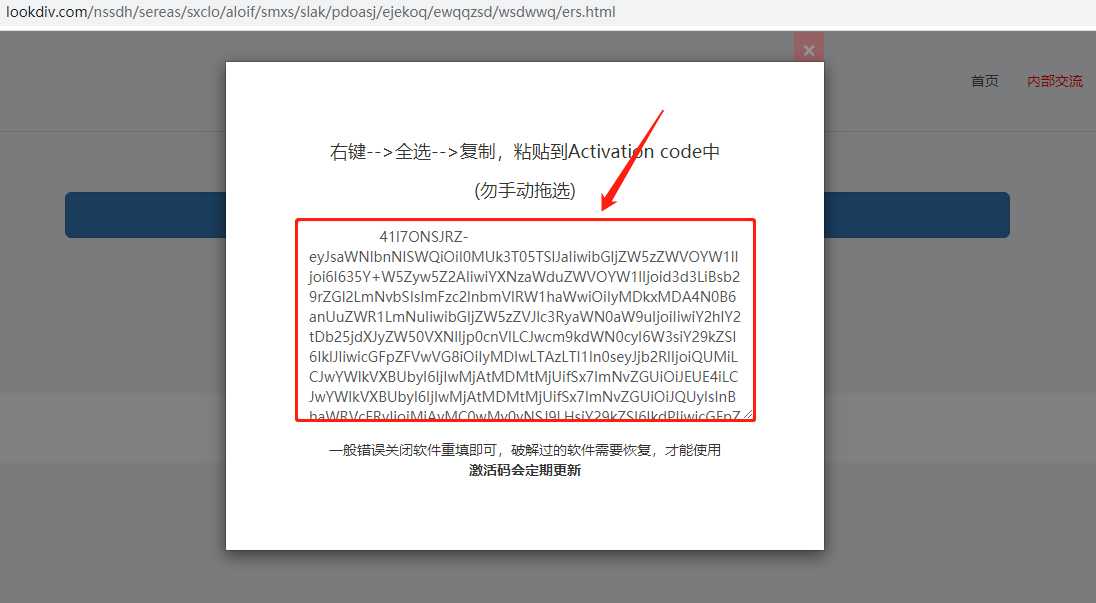
19.打开Pycharm,点击 “Activation code”,复制到框中,点击 “Activate”,点击 “Continue”
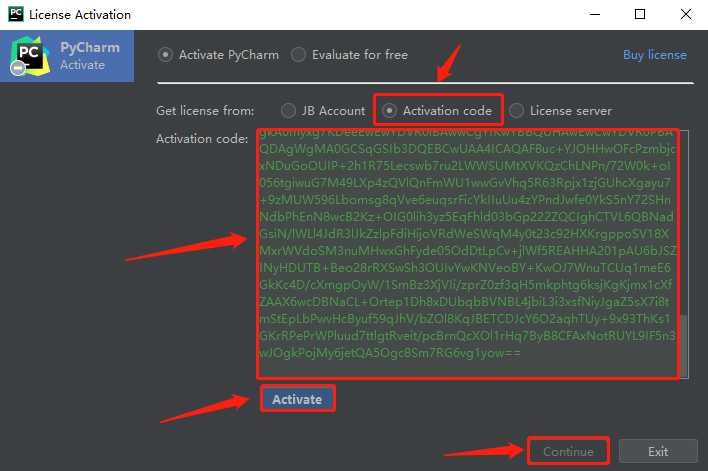
20.新建一个项目,点击 “Create New Project”
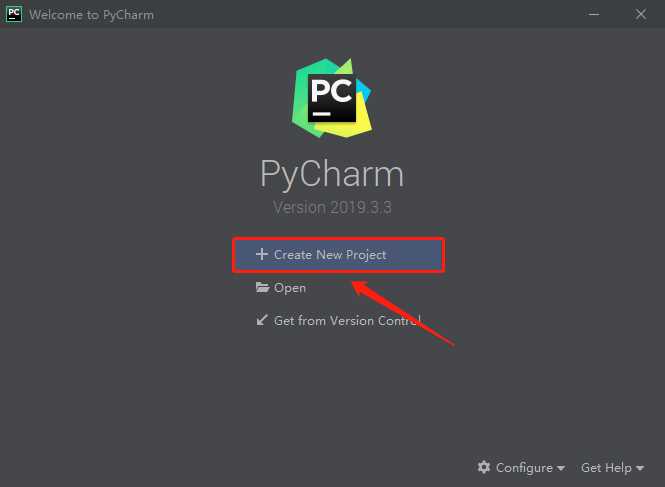
21.上面的框是项目的存放路径,可以自定义。下面的是Python解释器的录几个,点击打开设置
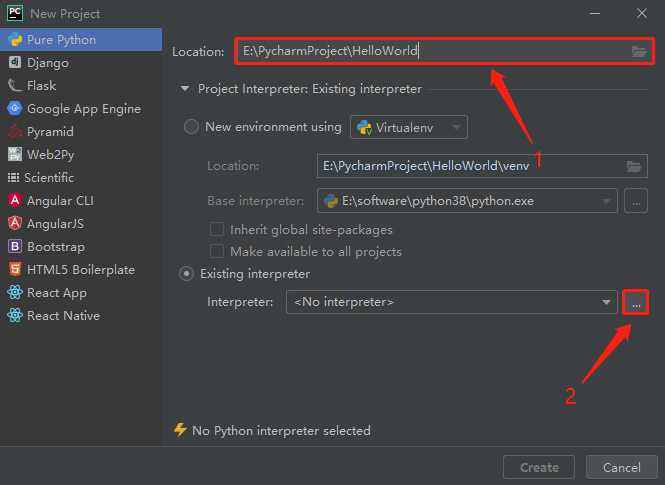
22.点击右上角的 “···”,在找到Python3.8.2的安装路径,点击 “python.exe”,点击 “OK”,再点击外层的 “OK”
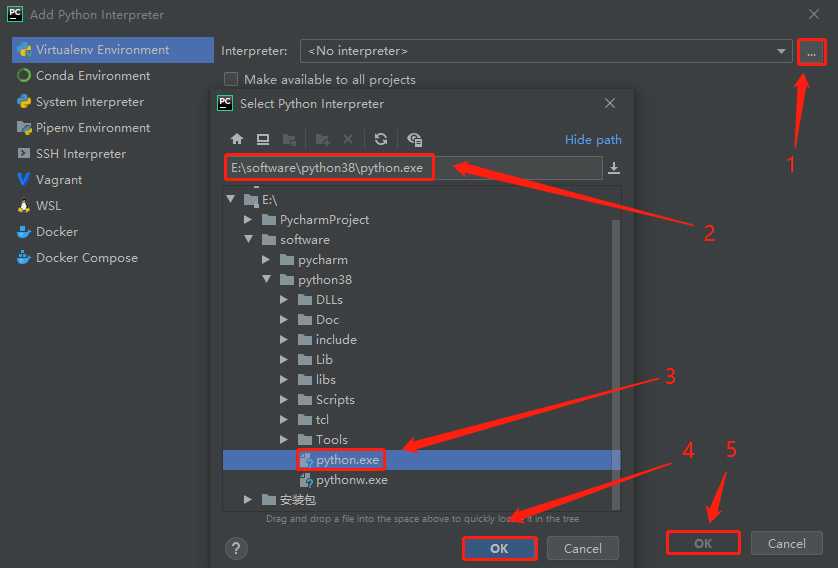
23.点击 “Create”,创建项目
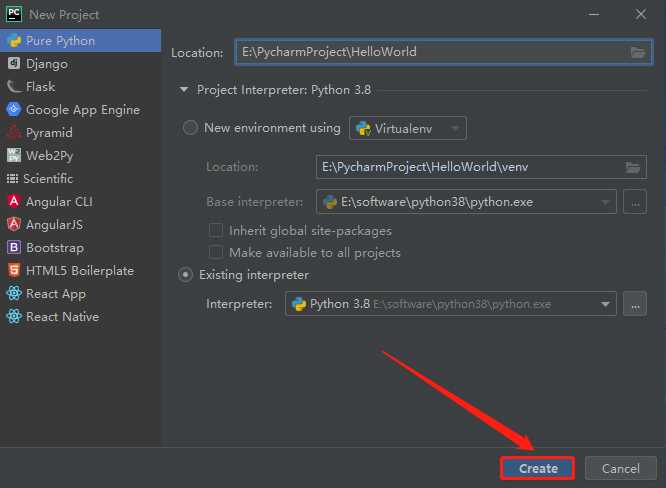
24.稍等片刻
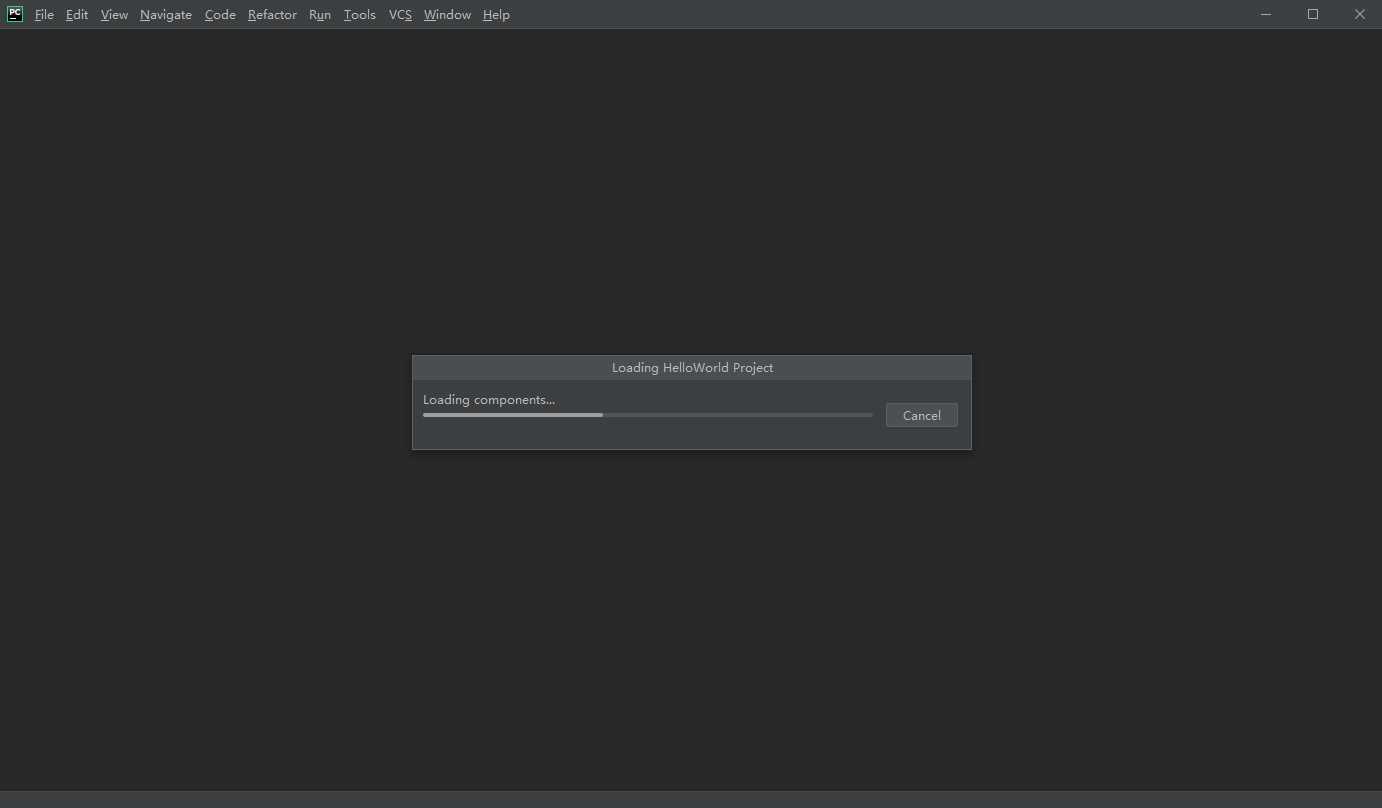
25.把 “Show tips on start” 的 “√”去掉,然后点击 “Close”
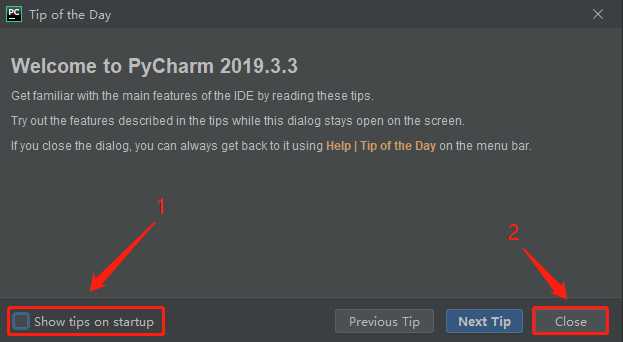
26.点击 “Help”,点击 “About”
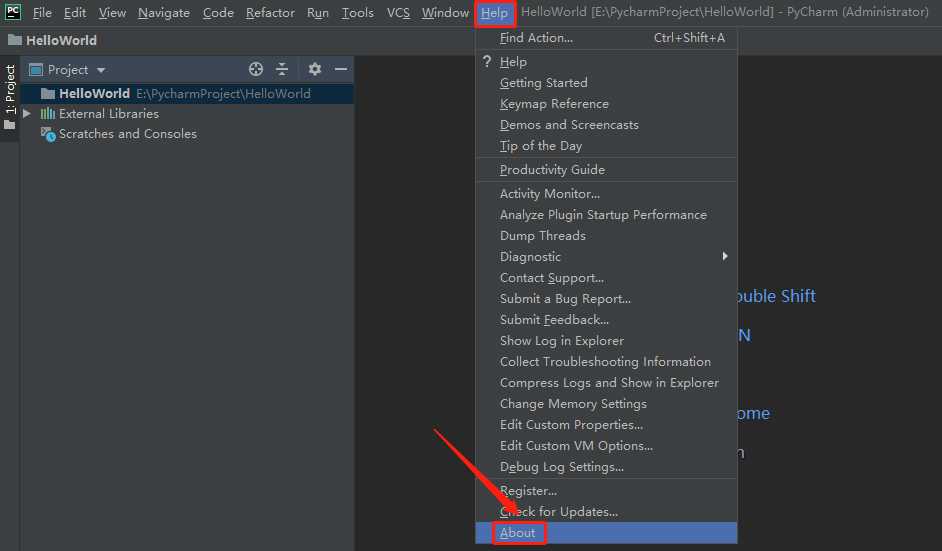
27.这里可以查看PyCharm的激活状态和激活持续时间
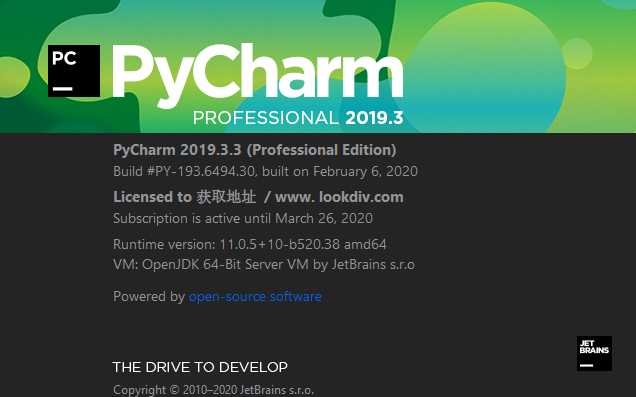
28.如果想要更换激活码,点击 “Help,”点击 “Register”
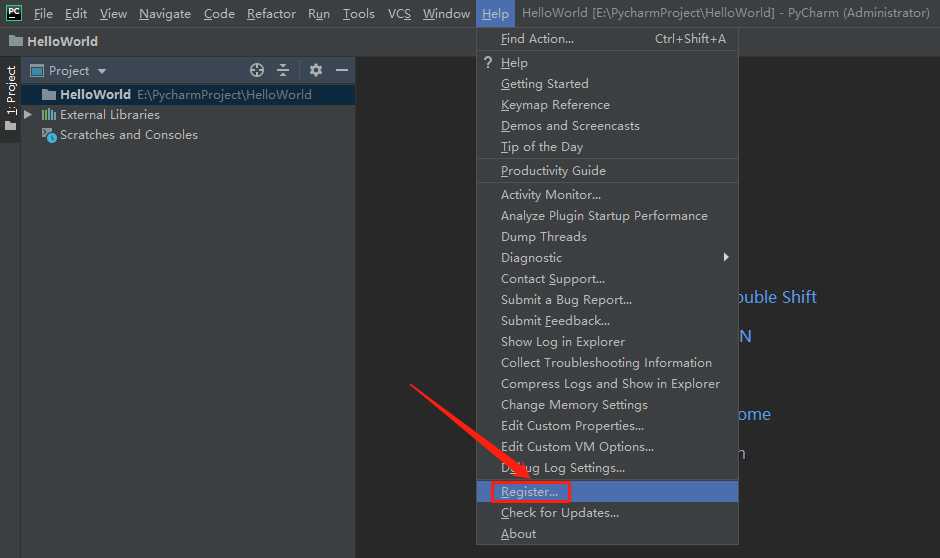
29.此处可以查看和更改激活码
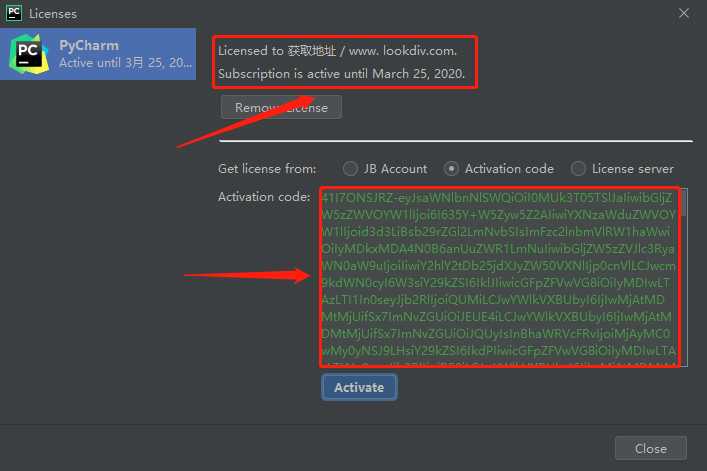
三:安装完后的一些优化
在PyCharm中,字体大小调节需要打开设置来调节,经过下列操作之后,可以直接通过 “Ctrl + 鼠标滚轮”来调节字体大小
1.点击“File”,点击“Setting”
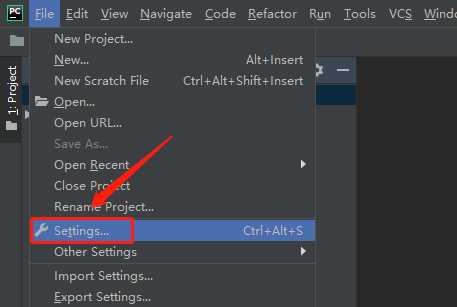
2.点击 “Editor”,点击 “General”,找到第二个选项,打上 “√”。
如果想还原设置,可以直接点击右上角的 “Reset”
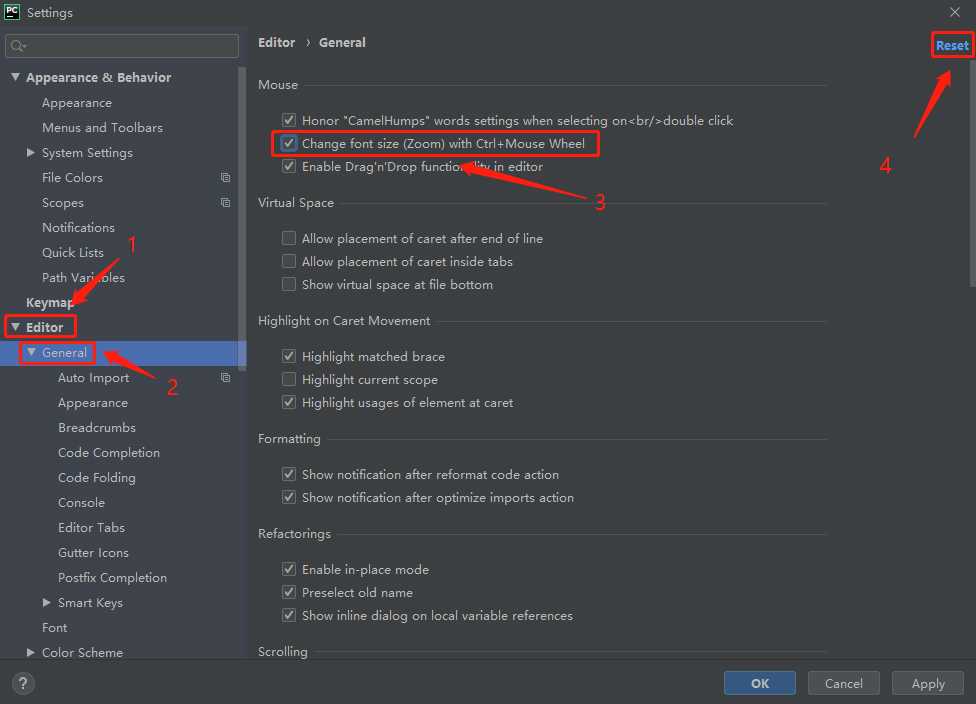
Python安装2 —— Pycharm2019.3.3的安装
相关内容
- Ubutun18.04安装Python3.7.6,ubuntu自带python吗,最近因为环境
- Python Faker的使用(1):基础使用方法与函数速查,消防栓
- Python Faker随机生成测试数据(干货),,前言 Faker是
- Jenkins+python+allure-pytest之API自动化测试框架,python搭建自
- python接口测试-自动化测试报告生成。,,1. 首先创建r
- python3 发送邮件携带附件(可携带多个不同格式的附件
- python datetime获取几分钟、小时、天之前的时间,,impor
- PHP/Python---百钱百鸡简单实现及优化,,公鸡5块钱一只,
- 利用python画一棵漂亮的樱花树,turtle画图代码大全,此处
- python模块operator操作符函数,operator的使用,operator函数
评论关闭