第一章 python+selenium自动化测试实战,,@序章自动化测试是软
第一章 python+selenium自动化测试实战,,@序章自动化测试是软
@序章
自动化测试是软件测试的主流方向之一;
教程从测试的根本需求出发,讲解如何施展自动化测试。
首先,我们要明白,自动化仅仅是满足我们某种需求的一种工具;没有必要花费时间把它全部弄懂;我们只需要学会它的一些功能,然后让它为我们工作;仅此而已。
python+selenium环境部署
官方地址:https://www.python.org/
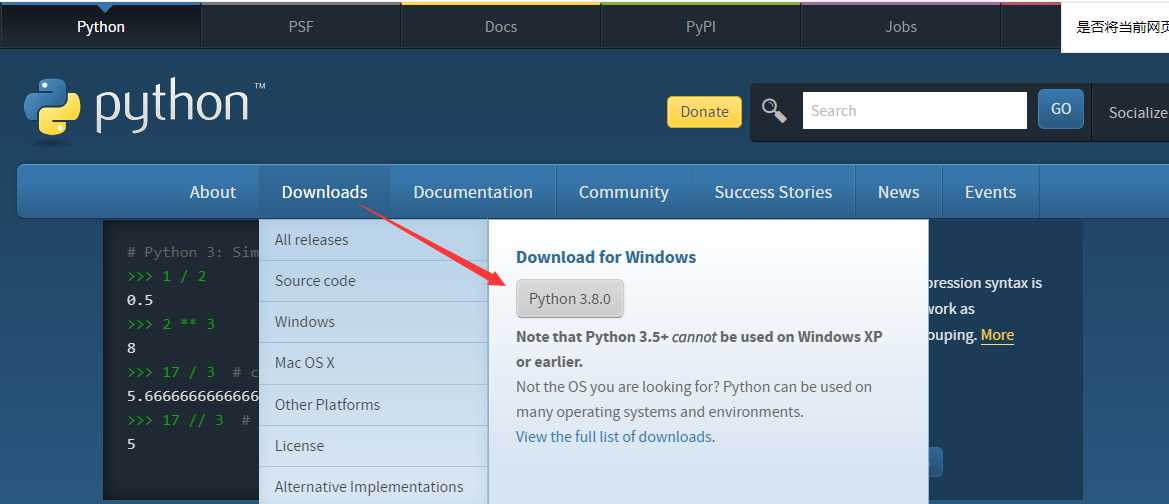
这是最新版本的安装包。
python2.x的和python3.x的有极大区别,语法上有很多不同;但python3.x之间的差别是不大的;建议使用最新版本进行学习。
开始安装
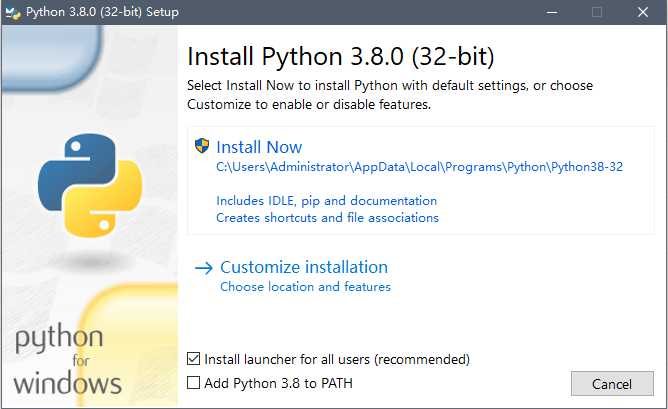
install now默然安装到C盘目录。
customize installation可以设置自定义安装,安装到其他磁盘。
Add Python3.8 to PATH是加入环境变量设定,建议勾选。(加入后直接用命令就可以进入python编写页面)
这里选择自定义安装。
点击next继续
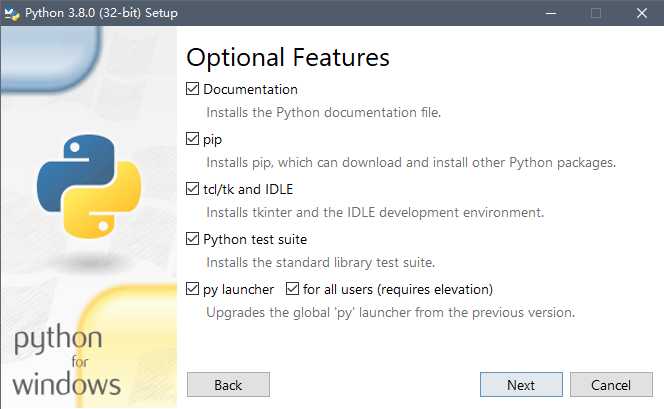
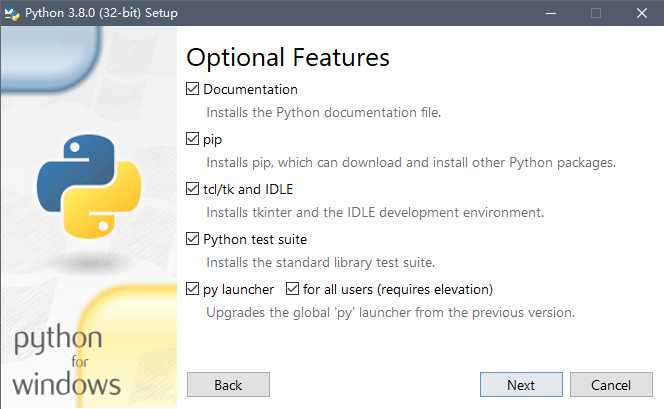
在这里可以选择安装到的指定磁盘。
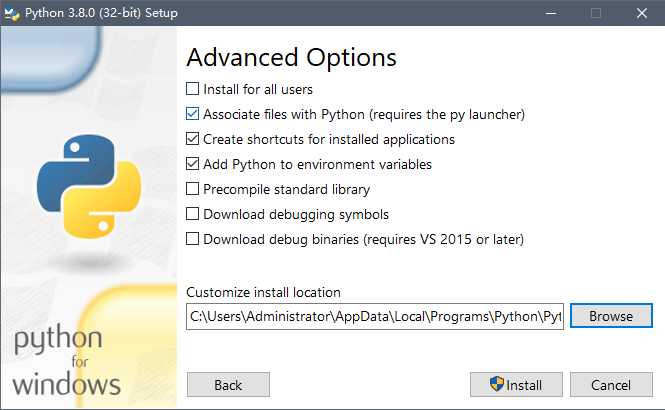
出现successful就说明成功了,点击close关闭。
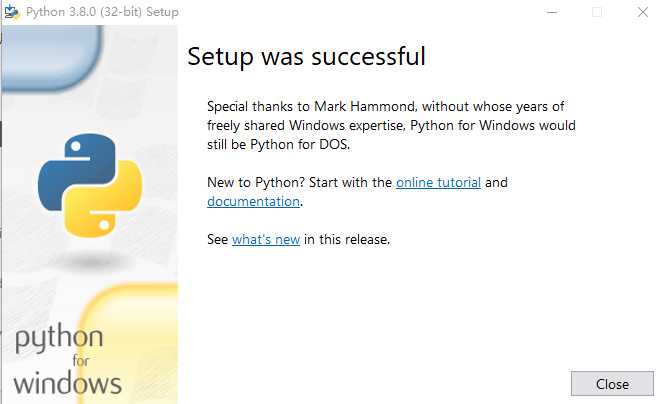
然后我们验证一下是否安装成功了,进入DOS页面,直接输入python就可以跳转到编辑页面(这是因为之前勾选了添加环境变量才有这个功能)
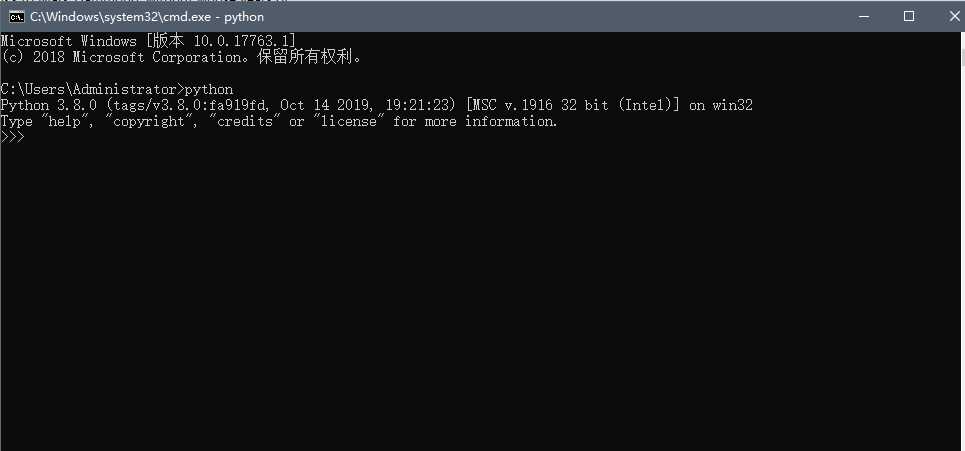
可以看到显示的版本正是之前安装的版本3.8.0
老套路,先试试hello word!
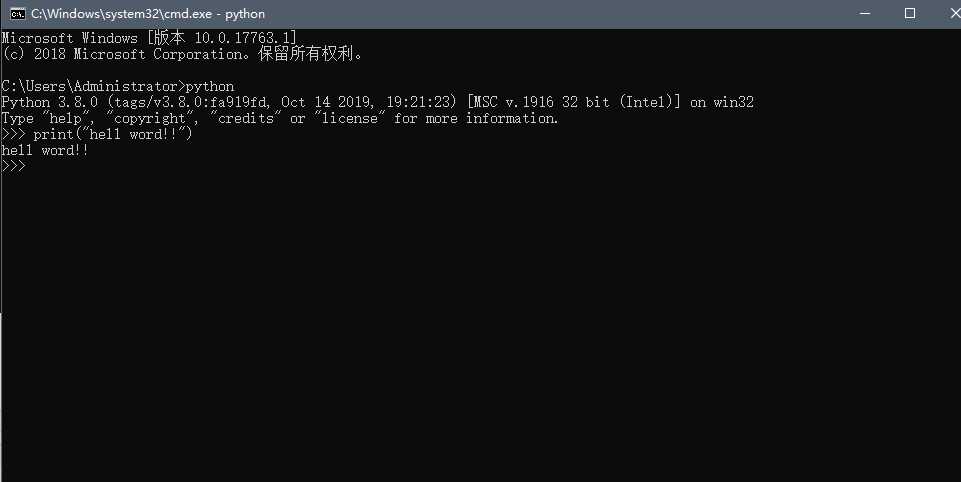
可以正常打印hello word!,说明我们的python解释器安装成功了。
pychram IDE环境的安装
python解释器也可以编写代码,但对于新用户来说并不合适;所以我们需要IDE环境编写代码(很多程序员也是用IDE编写项目,管理代码的)
官方地址:http://www.jetbrains.com/pycharm/
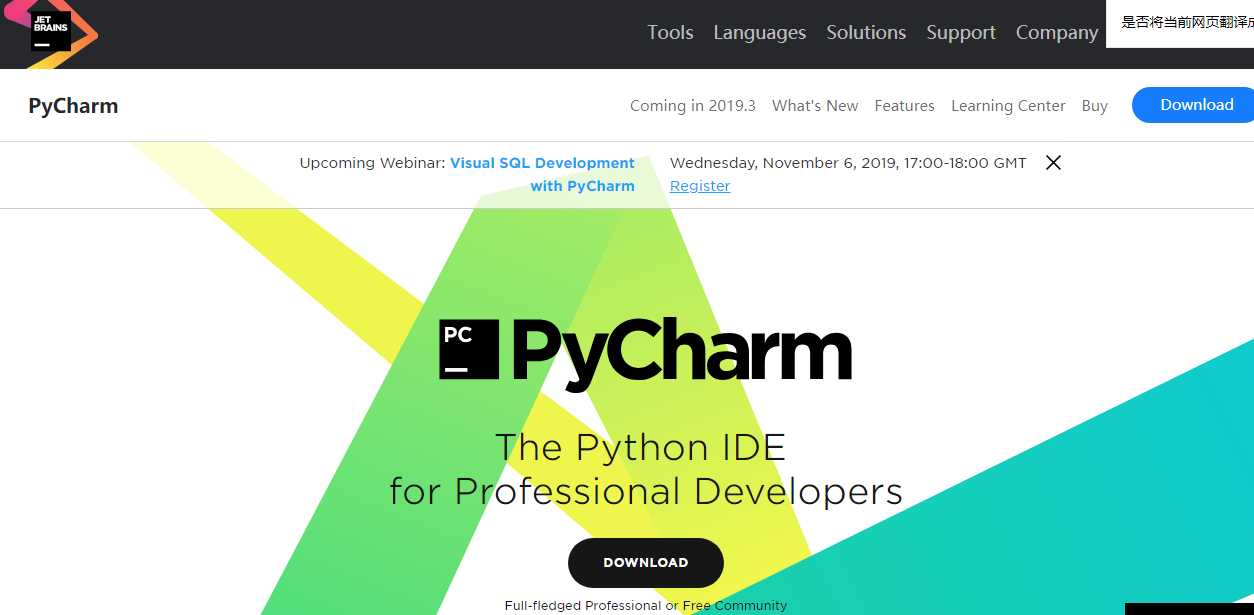
点击download直接下载。
选择社区版本足够我们使用了。
下载完直接安装。
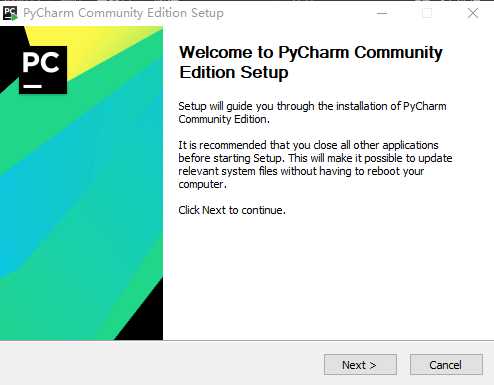
点击next下一步。
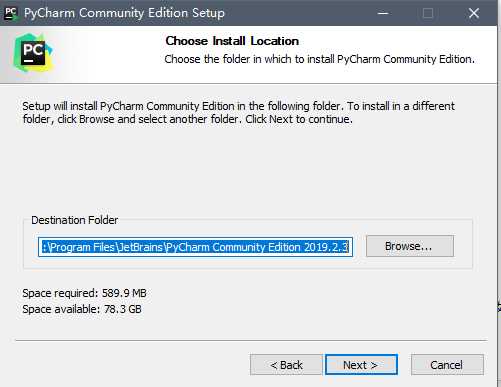
在这里可以选择安装到指定的目录。
我选择E盘。
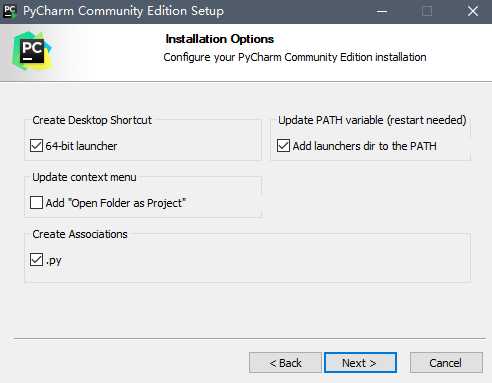
选择自定义设置。
然后next继续下一步
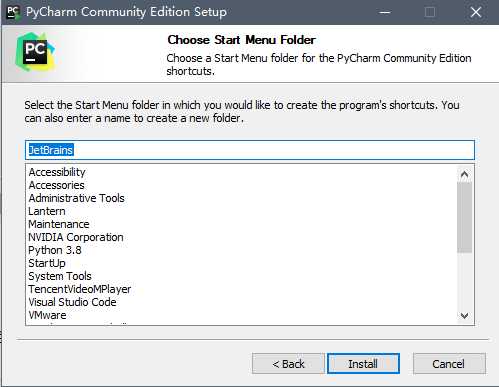
安装成功后,在桌面可以找到打开的快捷方式。
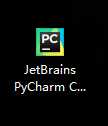
IDE环境已经安装好了,我们来打开看一下。
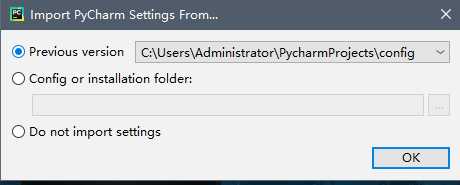
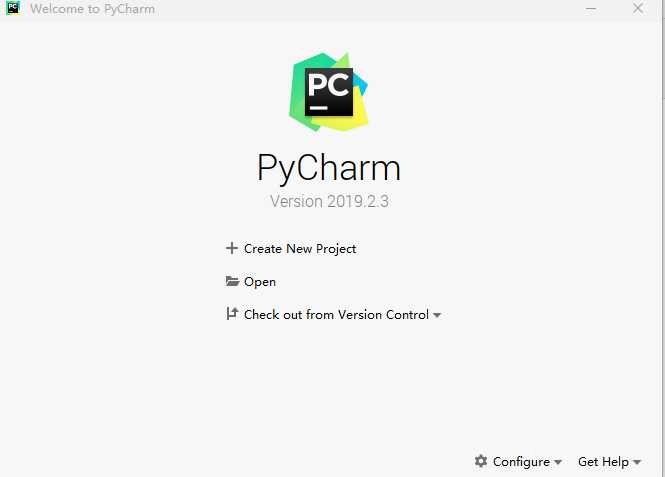
新建一个项目,路径最好记住,因为后续导入第三方模块很有用。
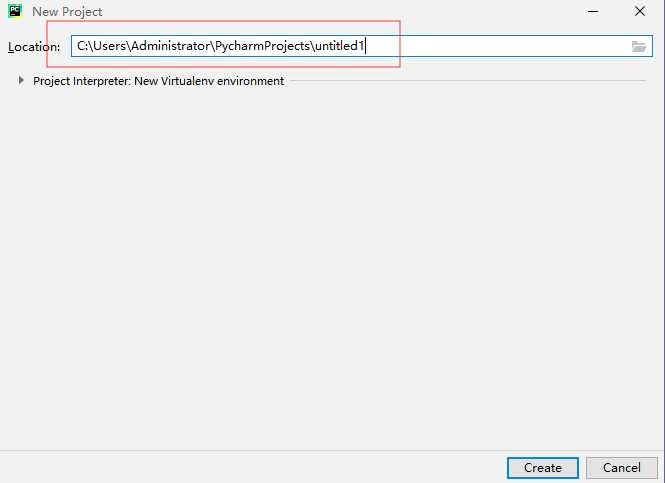
成功打开了,左边的是新建项目以及一些配置。
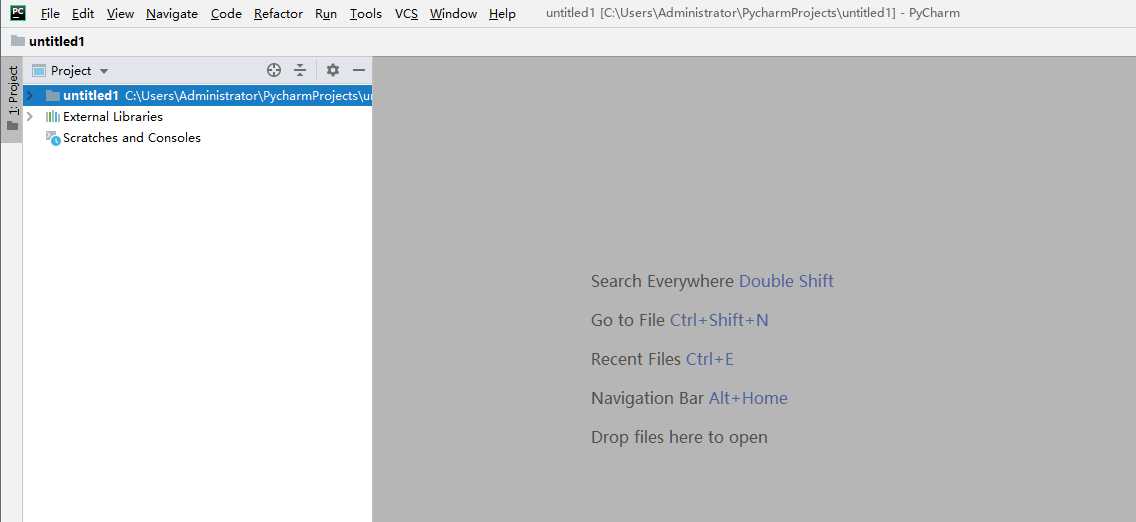
我喜欢黑色的环境,可以在settings→appearance→theme选择不同的背景环境。
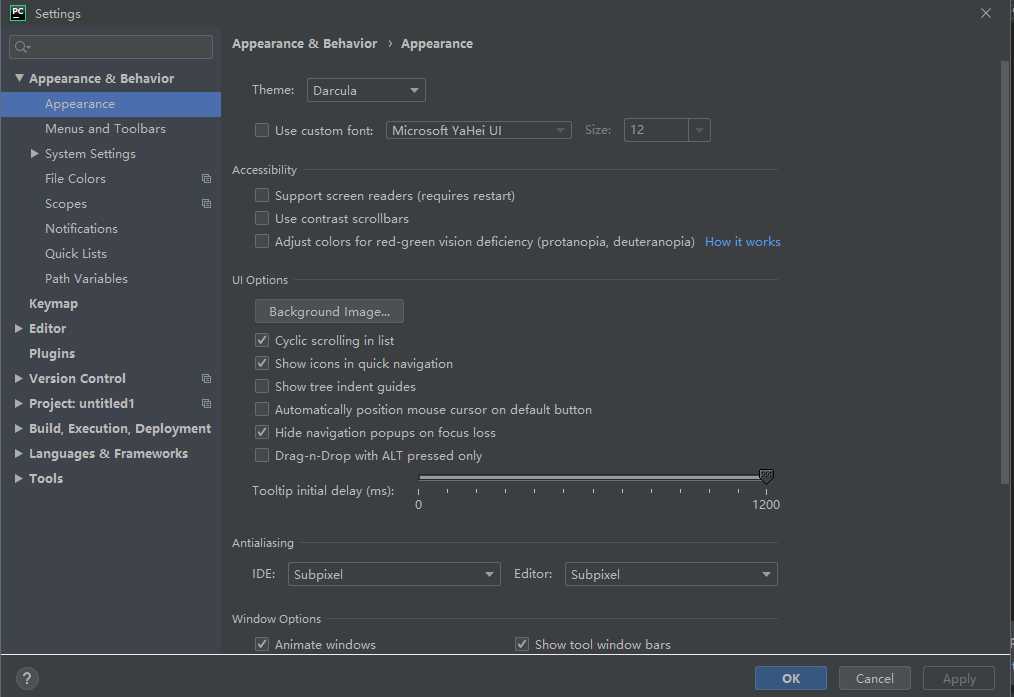
点击apply查看一下效果
我们先来建一个文件夹,在在文件夹下面放py文件
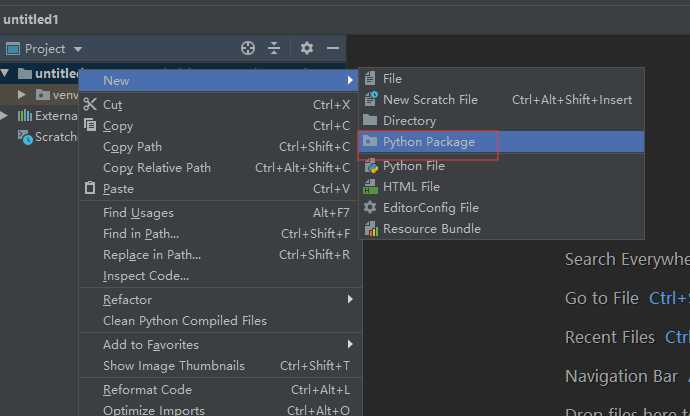
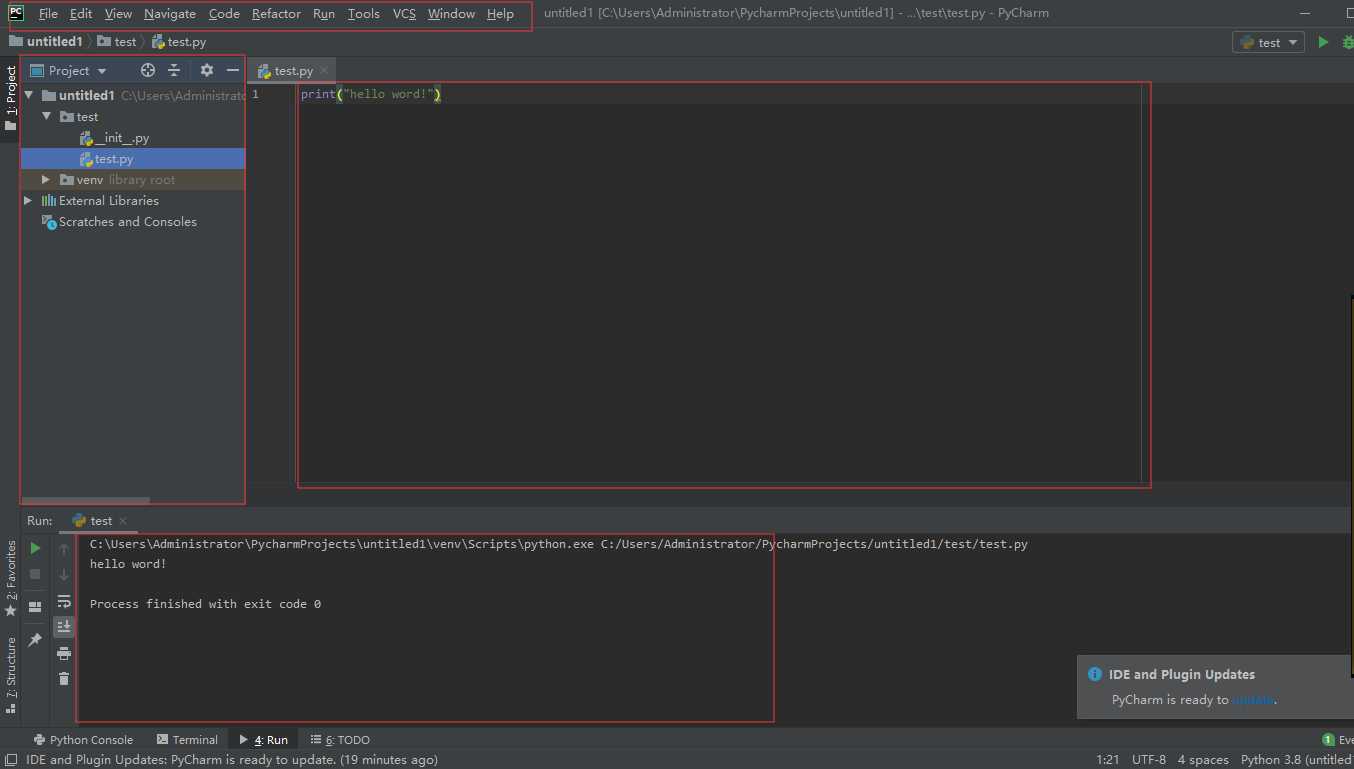
如图,上面是菜单栏,左边是项目,中间是写代码的地方,下面是输出;很多IDE集成软件都是这样设定的;适应就好了。
到这里,我们把环境都搭建好了。
温馨提示:按照这个教程可以正常安装成功,但是;可能各种电脑设备,或者之前就有安装过旧版本python影响,一些设备极有可能在安装过程出现各种问题,如丢失一些组件;如果出现失败情况,可以自行百度寻找问题;自己找出问题并解决问题也可以达到提升自己的效果。

第一章 python+selenium自动化测试实战
相关内容
- Windows7 --下python3和python2同时 安装python3和python2,,1、下
- Spark 的 python 编程环境,,Spark编程环境S
- python 安装第三方包,,python环境是A
- python学习之pypandoc,,对于程序员来说,文件
- win10python爬虫,,一:环境搭建1.安装
- Python - colour-science库,,http://nbv
- centos7下Python和python3共存,,一、python3.
- Python如何查询Mysql,,Python查询My
- eclipse安装python,,在Eclipse中安
- python+appium实现自动化测试的示例代码,
评论关闭